Cómo utilizar y personalizar el seguimiento de proyecto
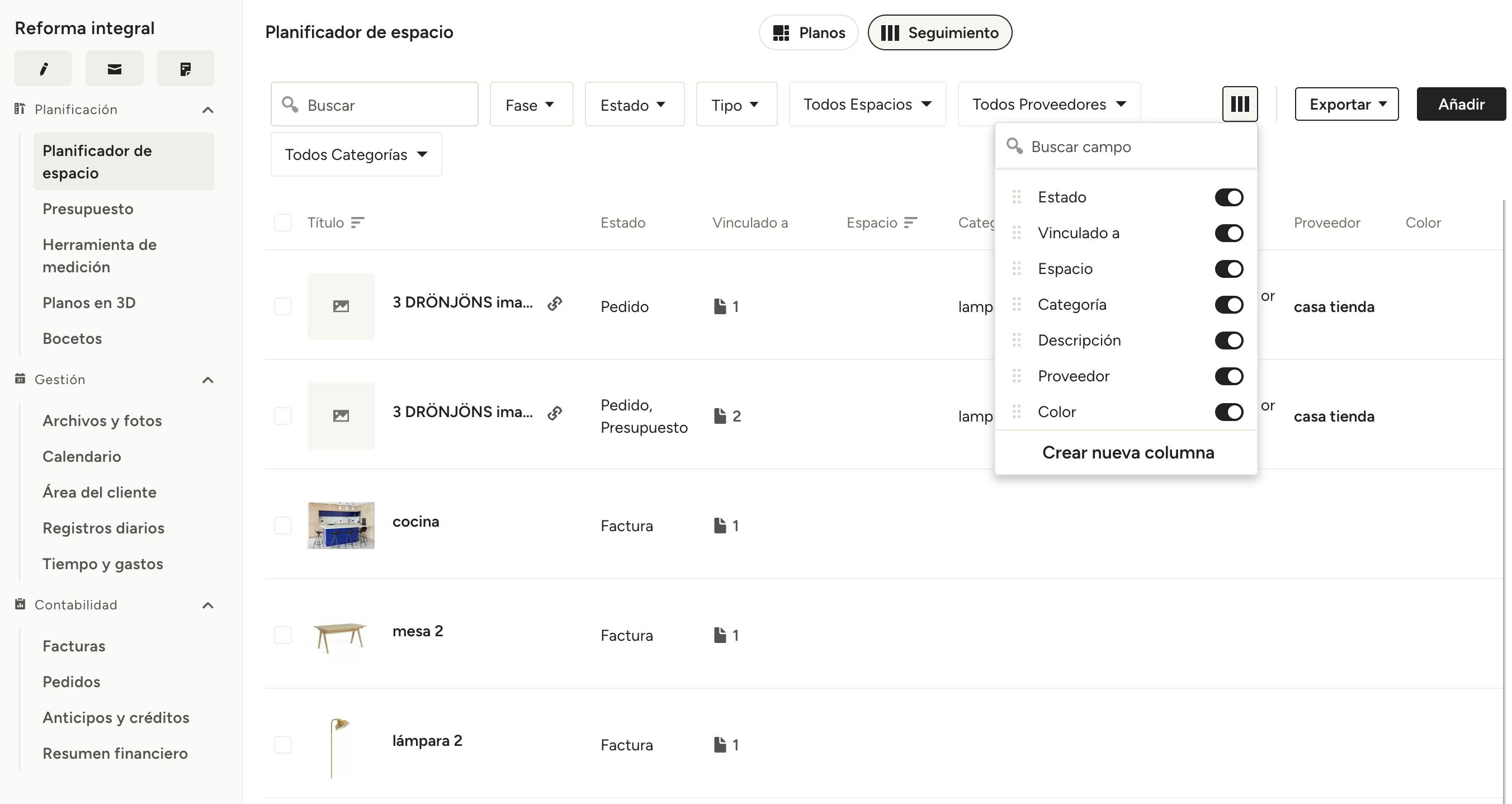
El seguimiento de proyecto de Houzz Pro es un lugar central donde puedes ver los detalles y el estado de todos los productos y servicios de tu proyecto, incluidos los documentos a los que están conectados, como facturas y pedidos. También puedes personalizar el seguimiento de proyecto para crear tus propias columnas y elegir qué detalles quieres ver, y luego exportarlos para compartirlos con miembros del equipo, proveedores o clientes.
Ten en cuenta que cuando actualices los estados de pedido de un artículo en el Rastreador, estos cambios se reflejarán en el Pedido asociado a este artículo, y viceversa.
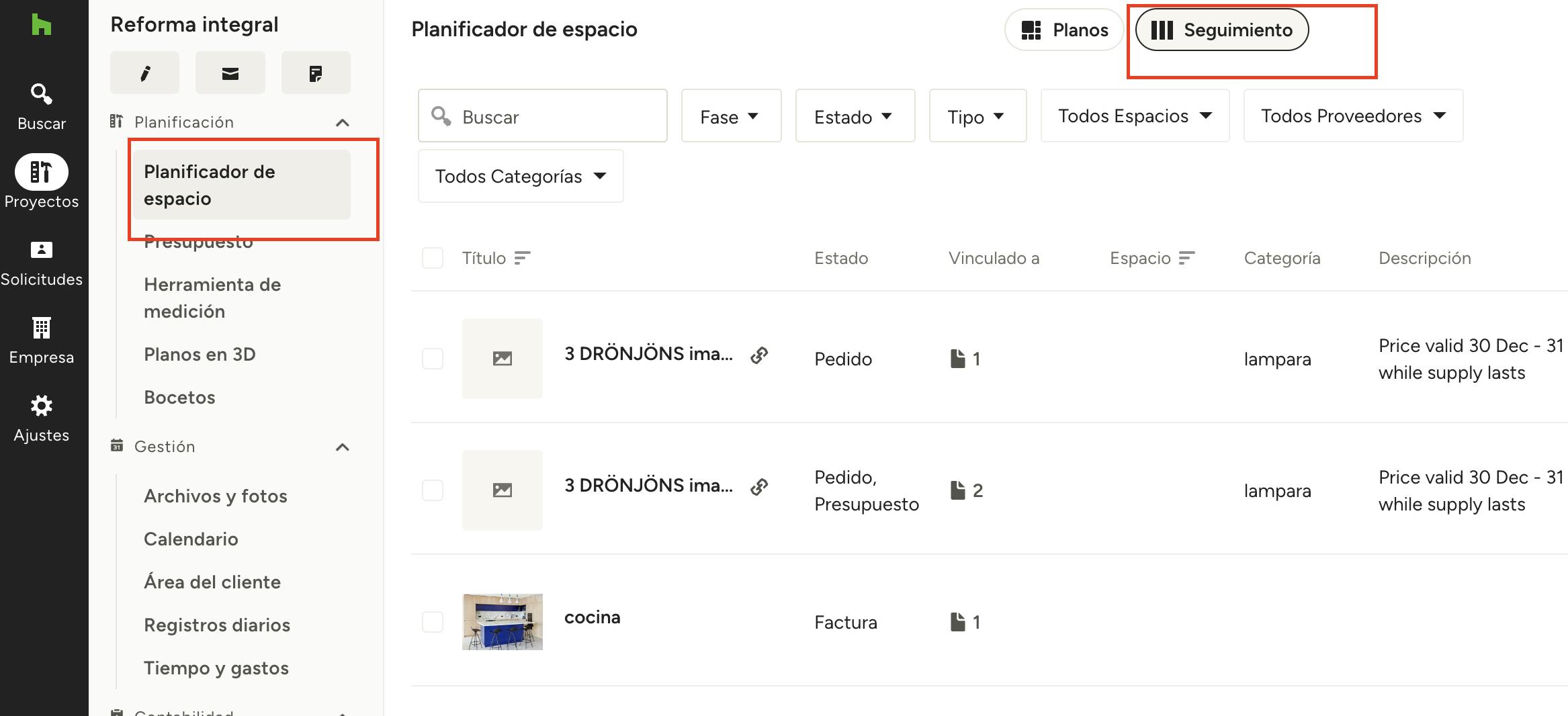
Acceder al seguimiento de proyecto
Para acceder al rastreador de selecciones de un proyecto, ve a la página de resumen del proyecto y haz clic en Selecciones, en la sección Planificación del menú de la izquierda. Desde allí, haz clic en la pestaña Rastreador en la parte superior de la página.
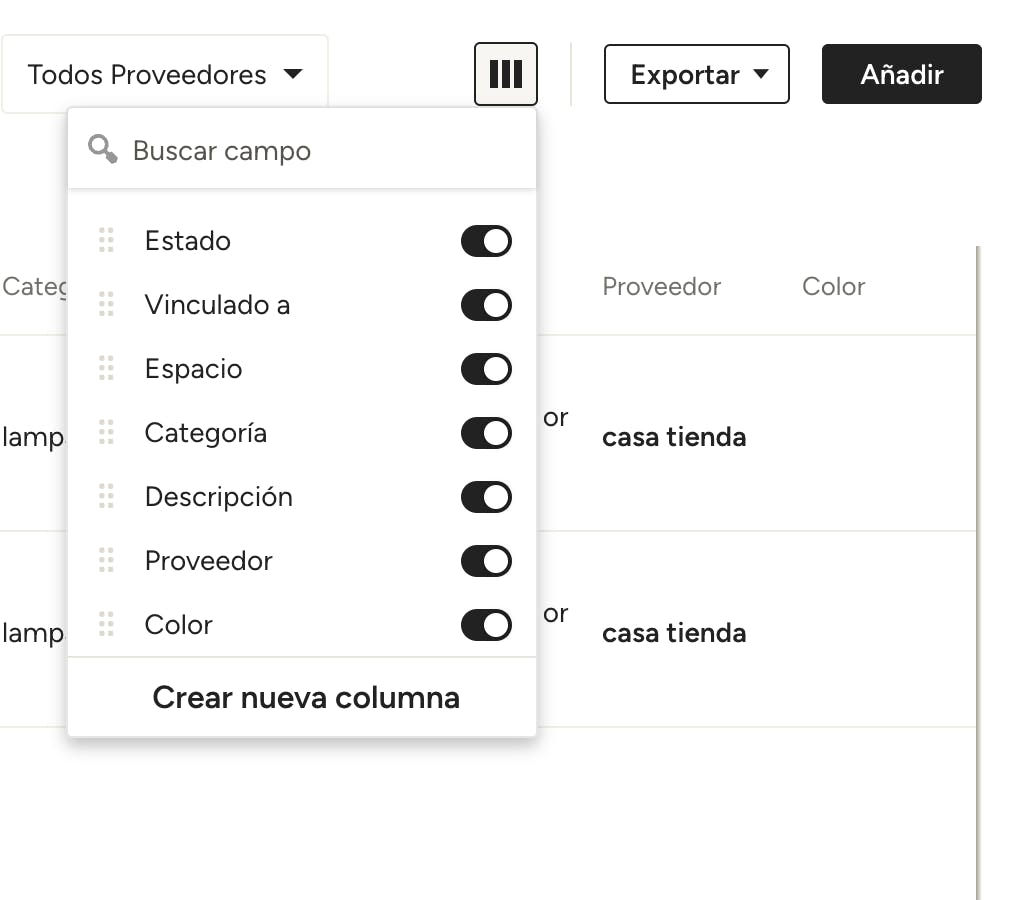
Personalizar columnas
Para personalizar las columnas que ves en tu rastreador de selecciones, haz clic en el icono de columnas (tres barras verticales) y activa/desactiva las columnas que desees.
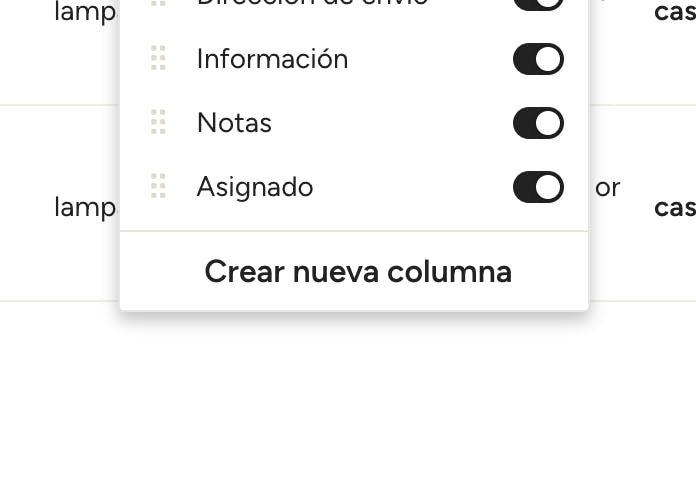
Crear nueva columna
Para crear una nueva columna, haz clic en Crear nueva columna en la parte inferior del menú de columnas. Escribe el nombre de columna que desees y pulsa Intro cuando hayas terminado. La nueva columna se añadirá al final de la lista.
Cambiar el orden de las columnas
Para cambiar el orden de las columnas en el rastreador, simplemente abre el menú de columnas y haz clic y arrastra cada una de ellas al orden que desees. Verás cómo se mueven en el rastreador después de hacer clic y arrastrar cada una.
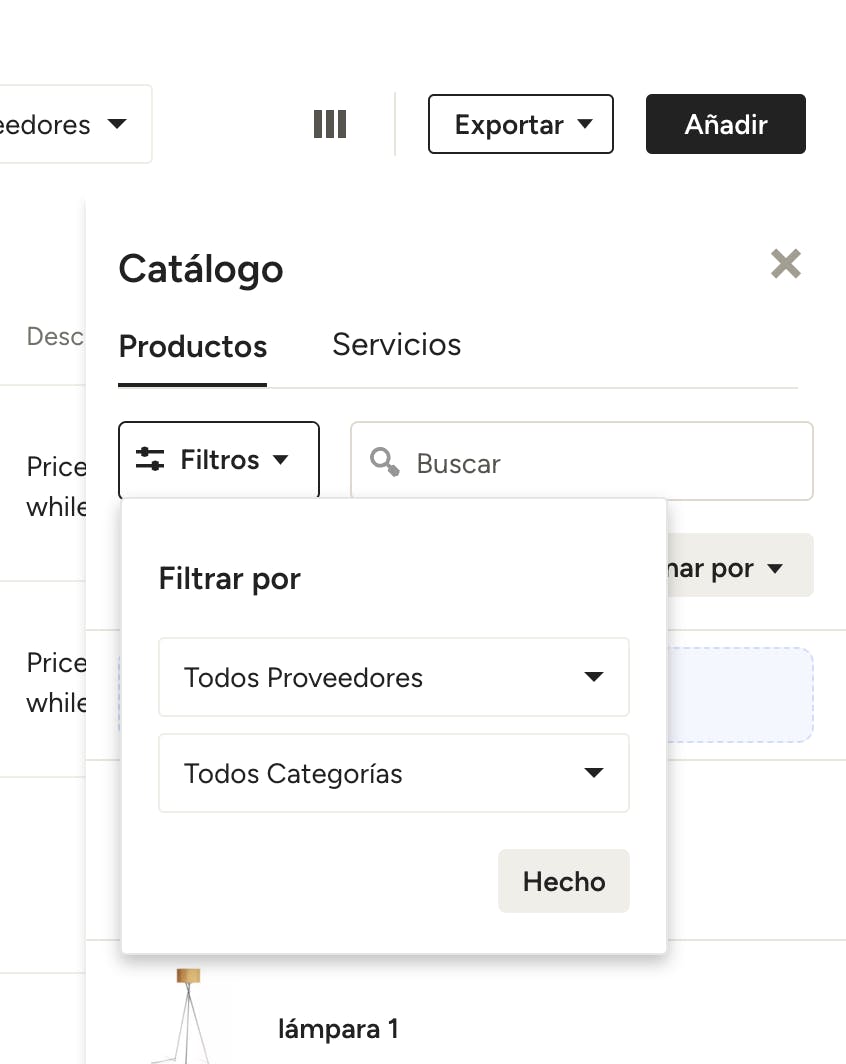
Añadir elementos al seguimiento
Para añadir elementos a tu rastreador de selecciones, simplemente haz clic en el botón Añadir de la parte superior derecha. Esto abrirá tu Biblioteca, donde puedes encontrar todos tus productos y servicios. Haz clic en Añadir un producto para añadir manualmente un nuevo elemento, o utiliza las opciones de filtro y búsqueda para encontrar rápidamente un producto por su nombre, proveedor o categoría.
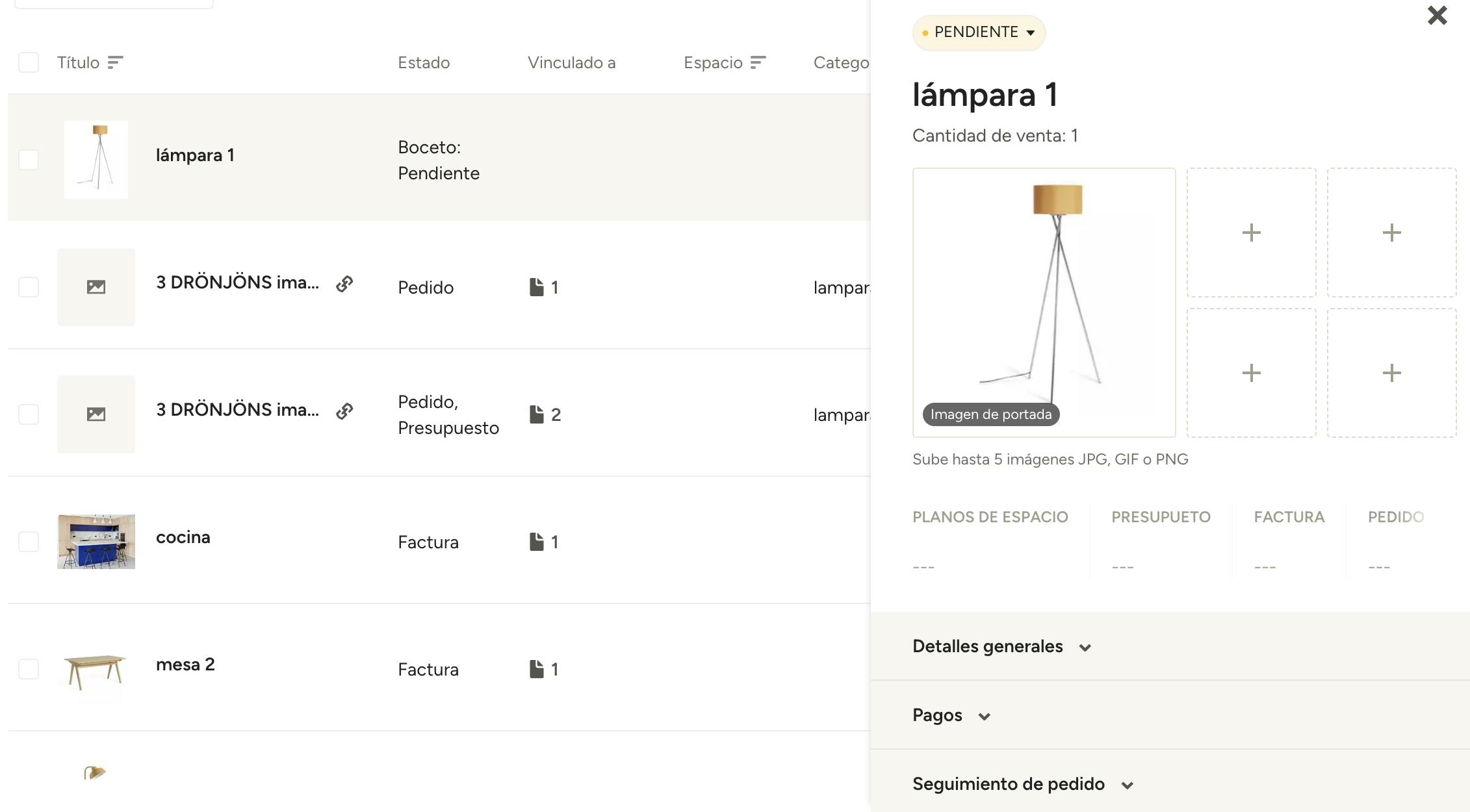
Editar artículos en el seguimiento
Para editar los detalles del producto, haz clic en el título del artículo para abrir la vista 360. Aquí verás todos los detalles sobre el artículo, incluidos los tableros o documentos a los que esté vinculado.
Abre cada pestaña para editar cualquier detalle sobre el producto, desde datos financieros hasta seguimiento de pedidos, direcciones y más.
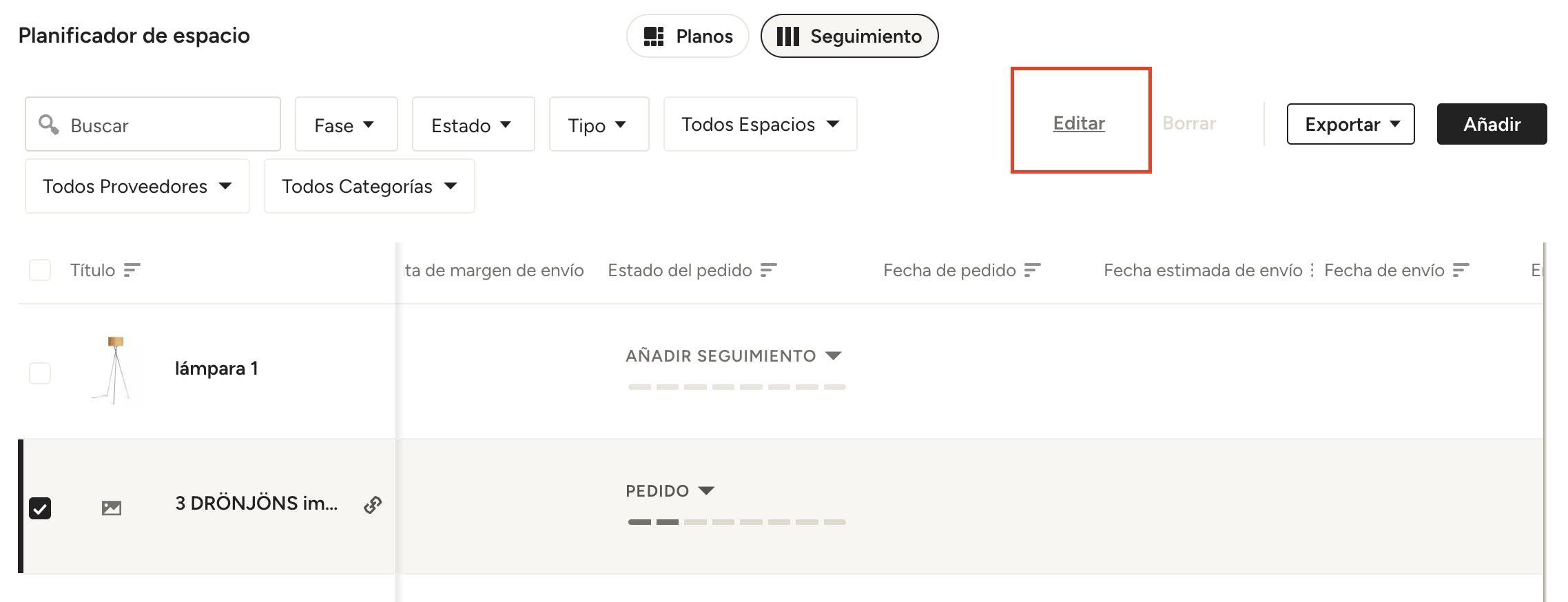
Editar varios artículos a la vez
Puedes editar ciertos detalles de varios artículos al mismo tiempo, como el estado del pedido, las fechas de programación, el asignatario y las notas. Esto es especialmente útil para artículos que comparten el mismo proveedor o están en el mismo pedido.
Para ello, selecciona los artículos que deseas editar haciendo clic en la casilla de verificación situada a la izquierda de cada uno, y luego haz clic en Editar en la parte superior de la página.
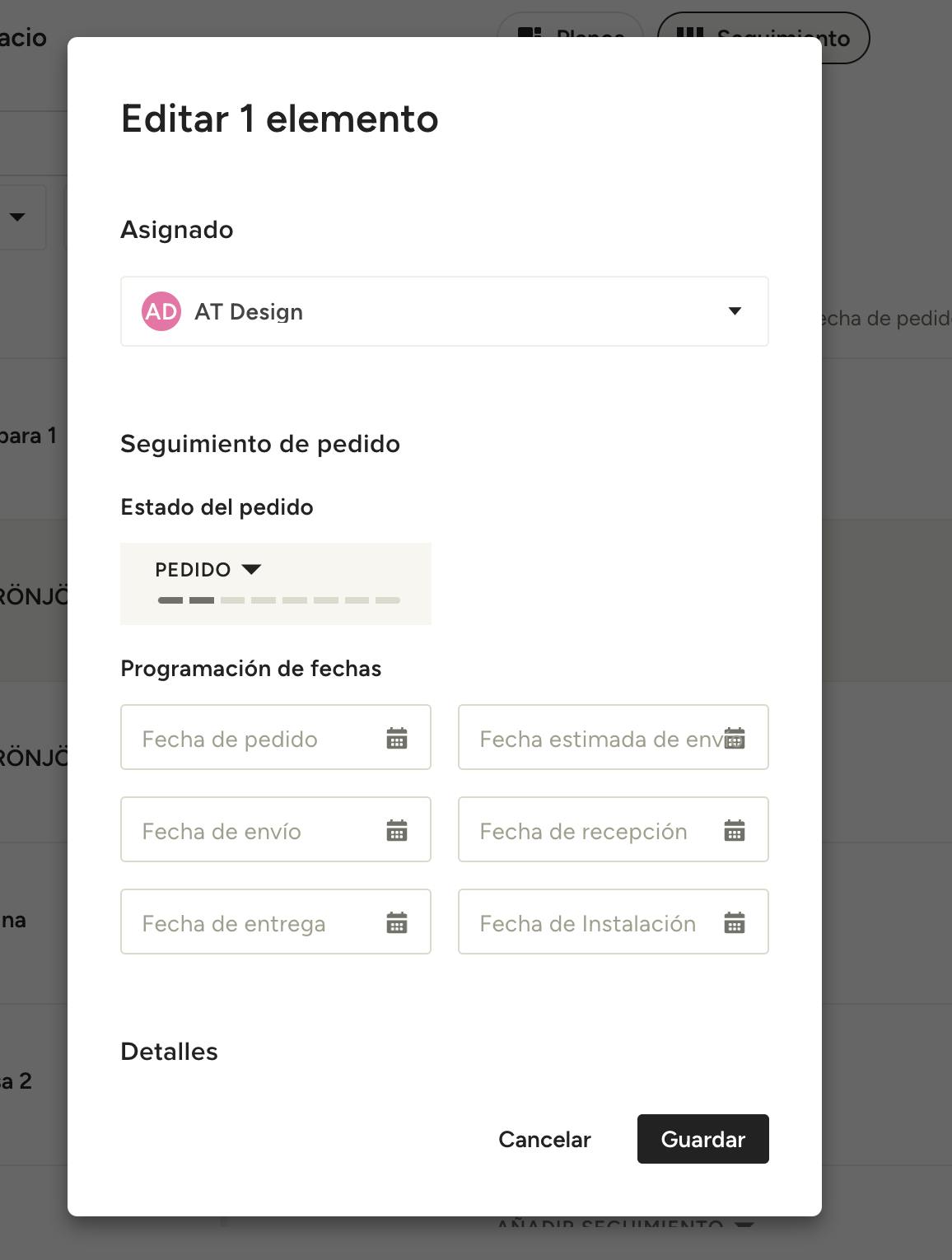
En el modal que aparece, actualiza los detalles relevantes y haz clic en Guardar para aplicar los cambios.
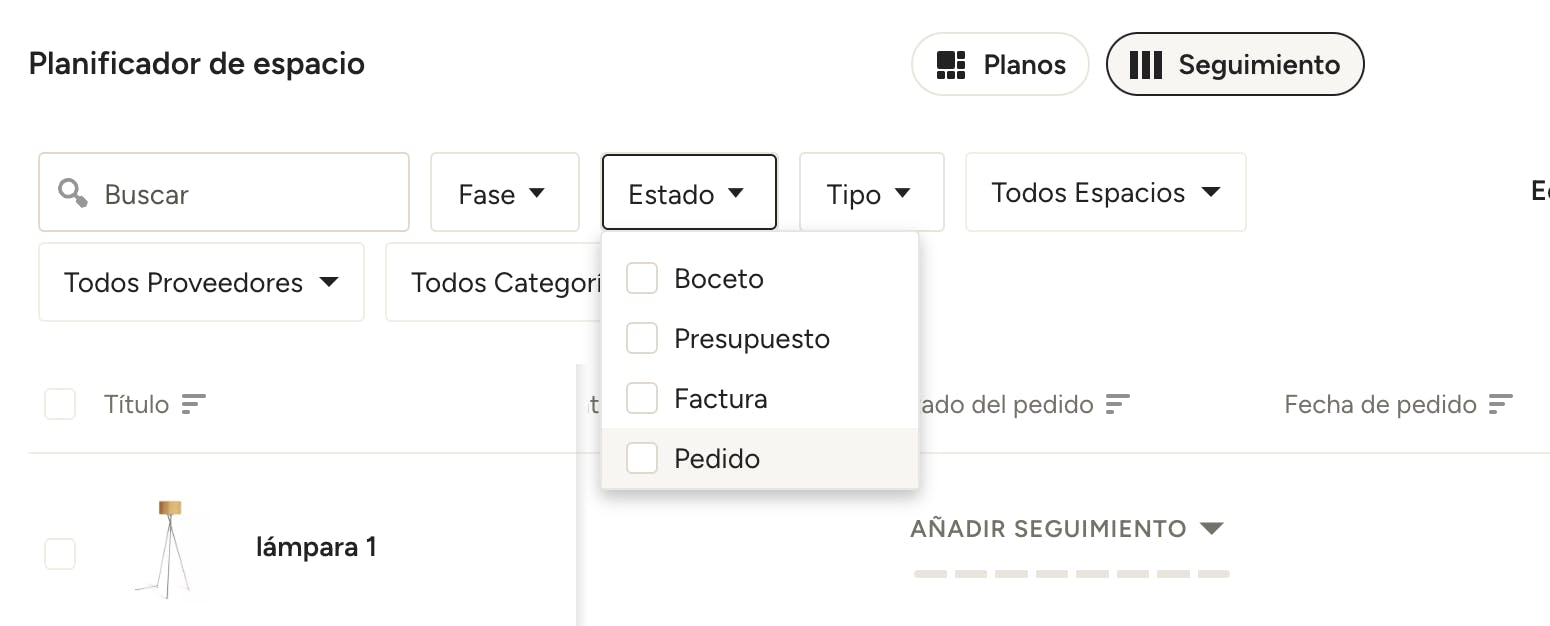
Filtrar y buscar
Utiliza los filtros y la función de búsqueda para encontrar rápidamente entradas en tu rastreador o personaliza la vista por Estado, Estado, Tipo, Sala, Proveedor o Categoría.
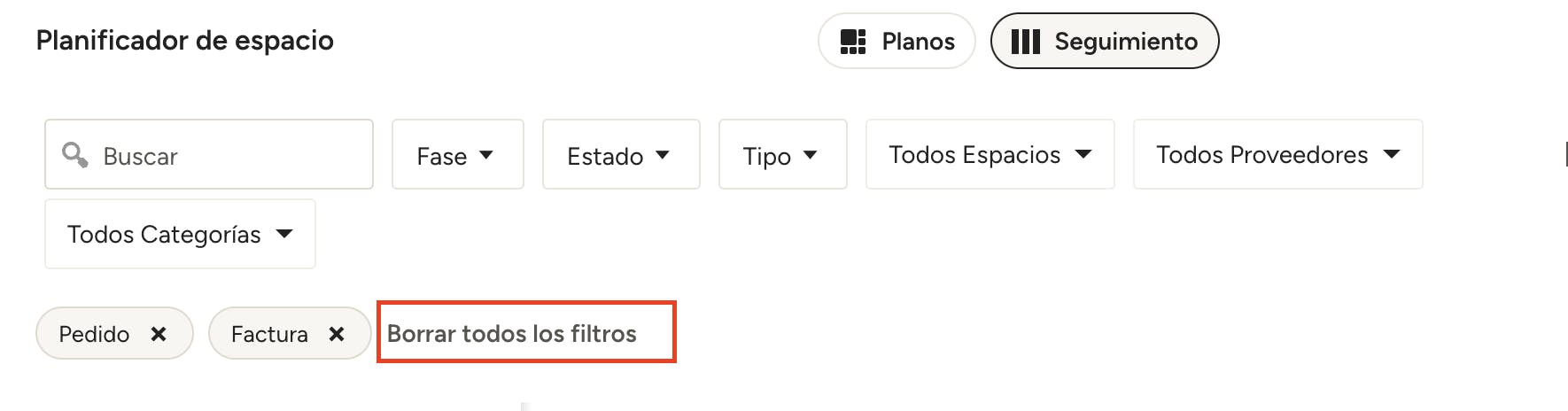
Haz clic en Borrar todos los filtros para empezar de cero.
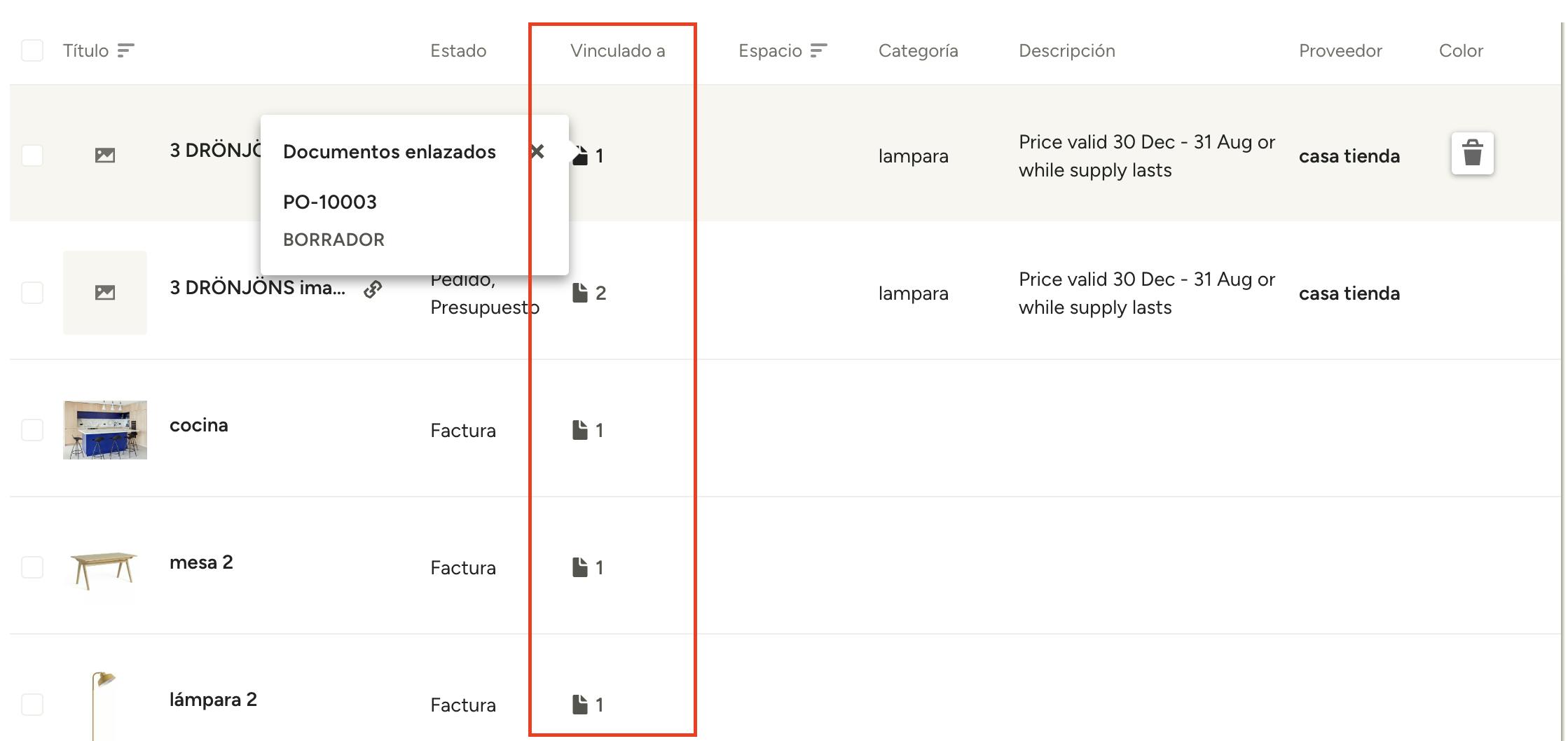
Ver documentos vinculados
Para saber dónde aparece cada elemento en tu proyecto, utiliza la columna "Vinculado a". Aquí verás los documentos en los que se utiliza actualmente el elemento y podrás acceder rápidamente a ellos pasando el ratón por encima de cada icono y haciendo clic en el nombre del documento.
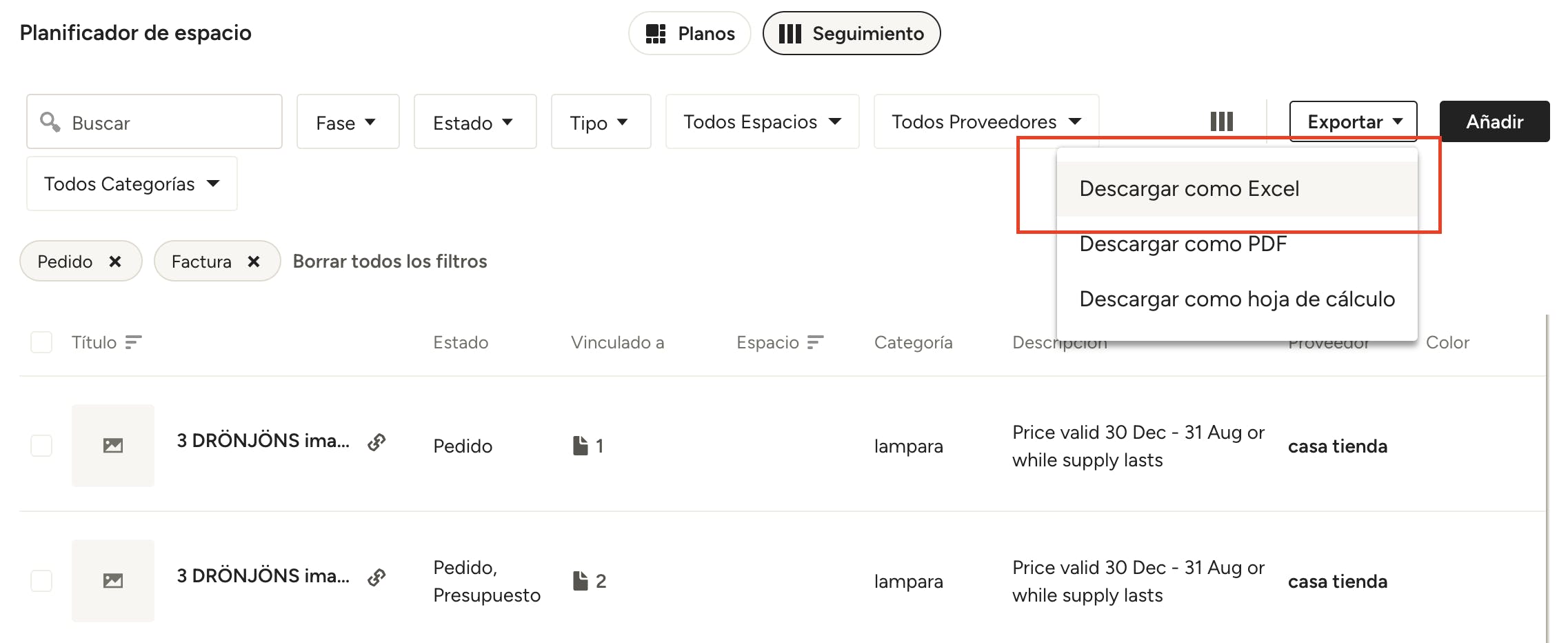
Exporta el seguimiento como Excel, PDF u Hoja suelta
El seguimiento de proyectos es una herramienta esencial para los diseñadores y sus equipos a la hora de controlar los detalles, pero también es un recurso muy valioso que se puede compartir con todas las partes interesadas, incluidos subcontratistas, proveedores y clientes.
Aunque la mayoría de tus procesos de trabajo deben permanecer en Houzz Pro para garantizar que todo esté organizado y actualizado, puede haber casos en los que quieras exportar el Rastreador de Selecciones para compartirlo. He aquí cómo hacerlo:
Descargar como Excel
1. Haz clic en el botón Exportar en la parte superior derecha de la página.
2. 2. Selecciona Descargar como Excel.
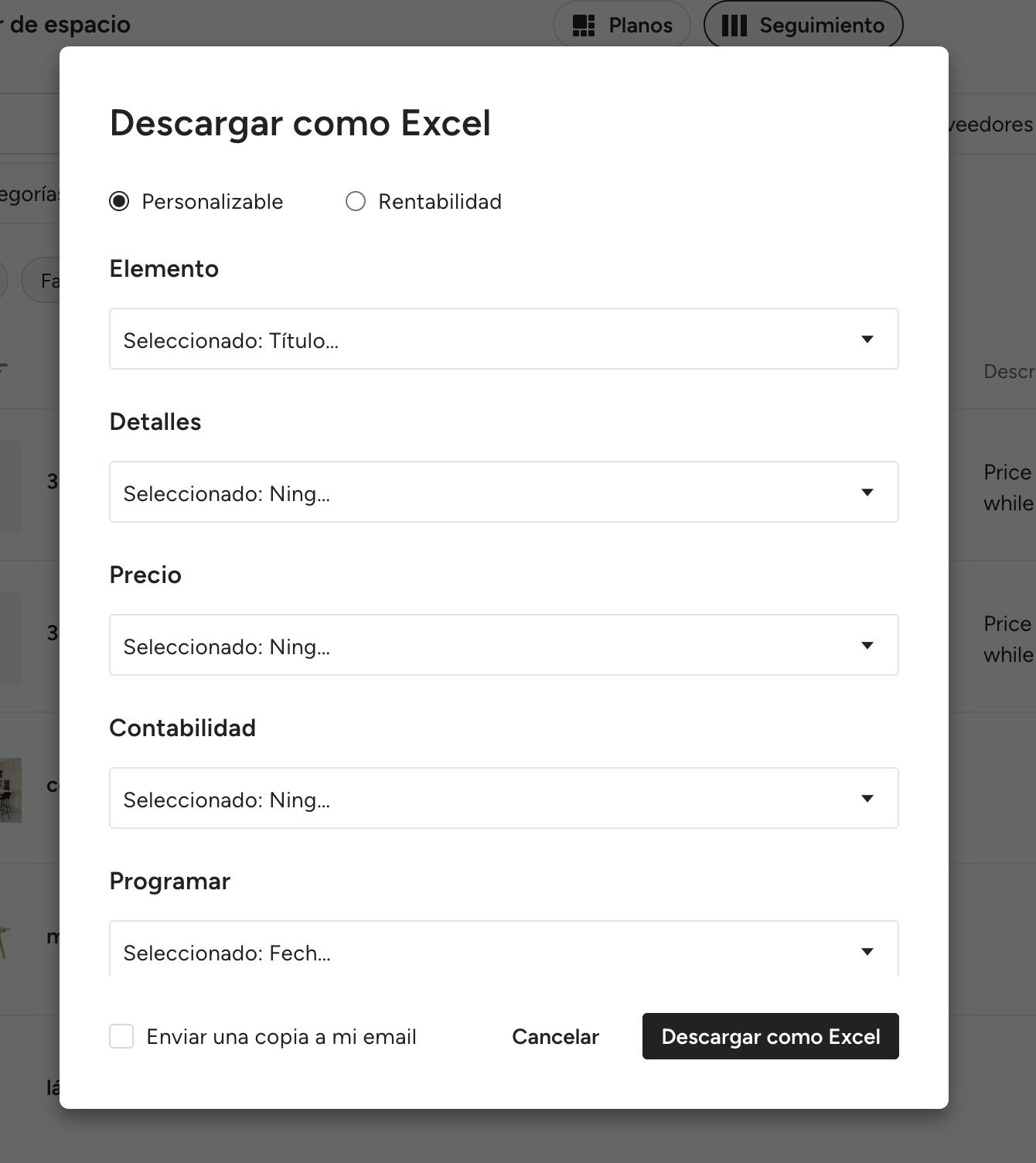
3. Cuando aparezca la ventana emergente, puedes elegir qué columnas quieres incluir/excluir en el Excel. Esto es útil si necesita el documento para su receptor, porque puede filtrar todas las columnas irrelevantes, como el margen de beneficio, el precio de venta, etc.
En sus informes Excel y FFE, puede exportarlo con el nombre original del producto o con un nombre orientado al cliente. Cuando exporta un Excel, también puede exportar imágenes en su informe Excel, en lugar de sólo la URL de la imagen, y las columnas estarán en el mismo orden y coincidirán con lo que se incluyó en el rastreador.
4. Pulsa el botón Descargar como Excel para continuar.
5. Abre el archivo en Excel para revisarlo antes de enviarlo a tu destinatario.
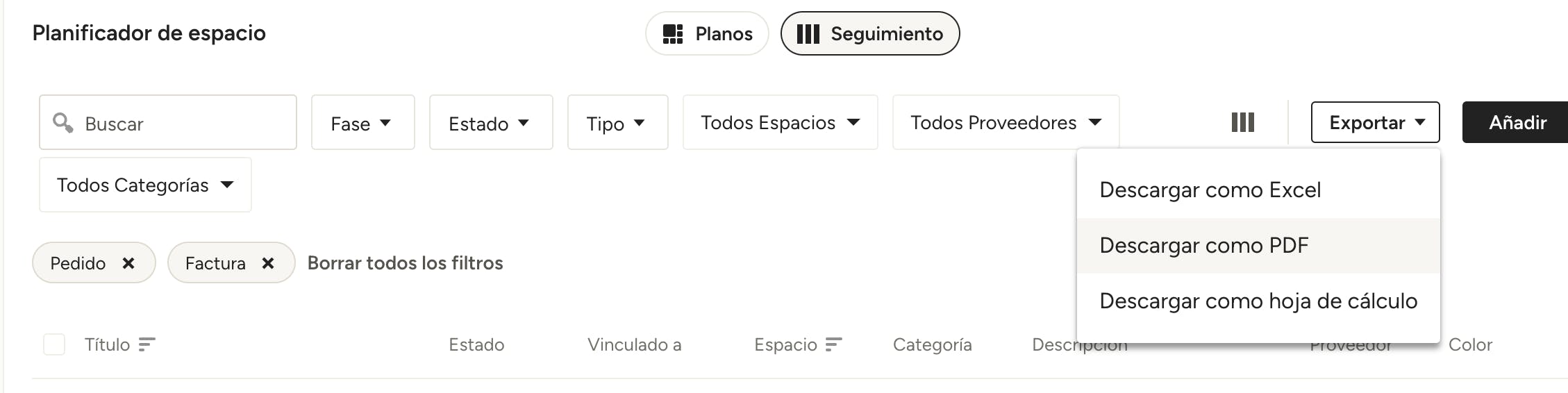
Descargar como PDF
Exportar tu Rastreador de selecciones como un archivo PDF de "Mobiliario, accesorios y equipamiento" odo el mundo al tanto. He aquí cómo:
1. Selecciona qué elementos quieres incluir en el documento marcando la casilla a la izquierda de cada uno.
Consejo profesional: Utiliza los filtros de la parte superior del rastreador para limitar los elementos por estado, sala, proveedor, etc. Tus personalizaciones se guardarán para la próxima vez.
2. Haz clic en el botón Exportar situado en la parte superior derecha de la página.
3. 3. Selecciona Descargar como PDF.
4. Cuando aparezca la ventana emergente, elige qué columnas quieres incluir/excluir en la exportación PDF.
Esto es útil para personalizar el documento en función del receptor: los vendedores pueden necesitar datos específicos como unidad y títulos originales, mientras que los clientes pueden necesitar información como el color, las dimensiones o el estado del pedido. Puedes filtrar cualquier columna irrelevante, como el margen de beneficio, el precio de venta, etc., si compartes tu PDF fuera de tu equipo.
5. Haz clic en el botón Descargar para continuar.
6. Abre el PDF para revisarlo antes de enviarlo a tu destinatario.
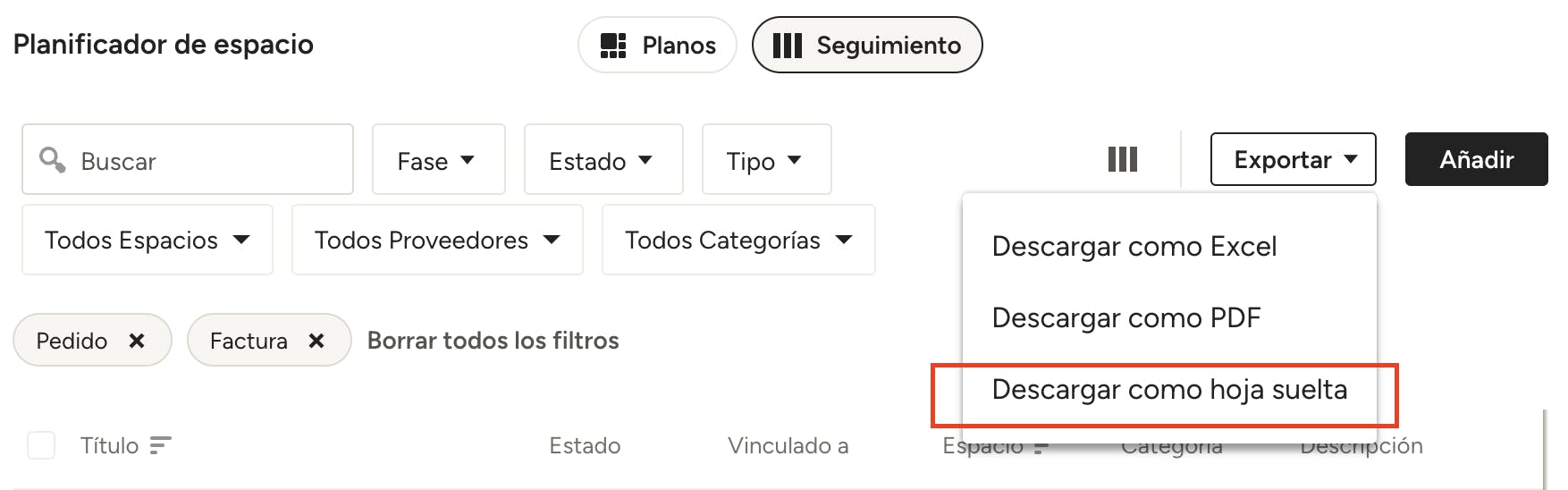
Descargar como hoja suelta
1. Selecciona los elementos que quieres incluir en el pliego de recortes marcando la casilla a la izquierda de cada uno.
Consejo profesional: Utiliza los filtros de la parte superior del rastreador para limitar los elementos por estado, sala, proveedor, etc. Tus personalizaciones se guardarán para la próxima vez.
2. Haz clic en el botón Exportar situado en la parte superior derecha de la página.
3. Selecciona Descargar hojas sueltas.
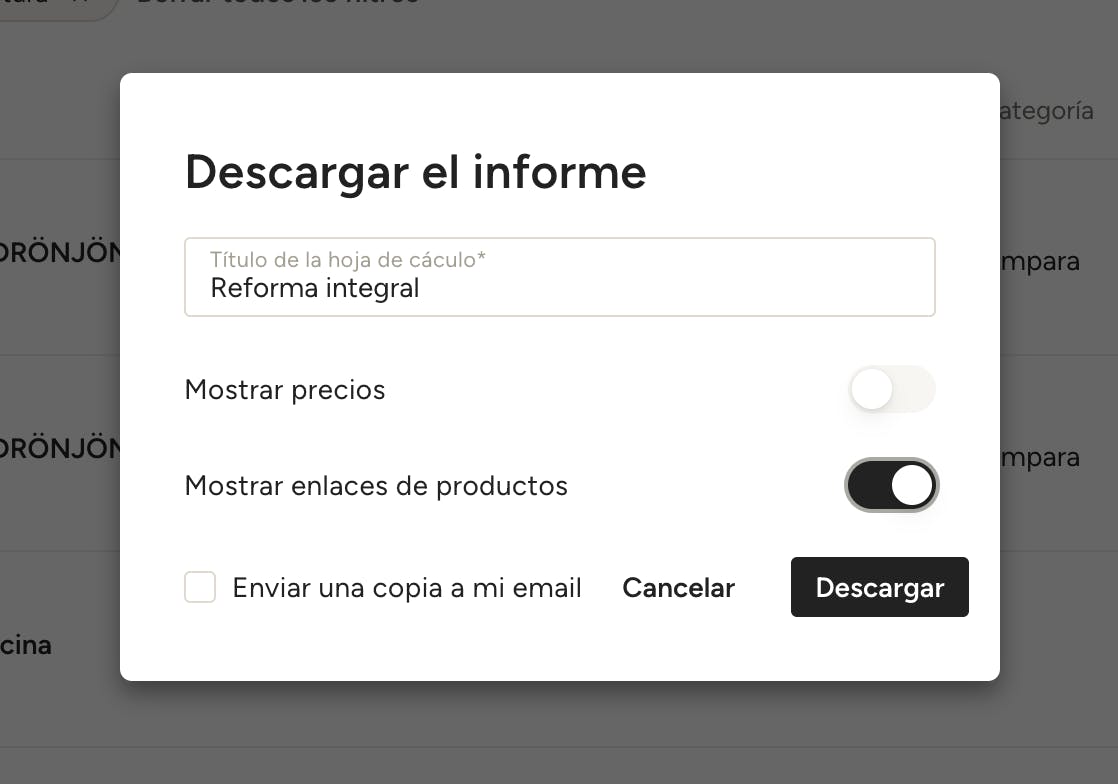
4. Cuando aparezca la ventana emergente, elige un título personalizado y decide si quieres que se muestren precios y/o enlaces a productos en la hoja.
5. Pulsa el botón Descargar para continuar.
6. Abre el PDF para revisarlo antes de enviarlo a tu destinatario.