Cómo crear un presupuesto desde cero
Última modificación:Hay varias opciones para elegir cuando crees una nueva presupuesto para tu proyecto. Puedes
- Crear un presupuesto desde cero
- Crear tu propia plantilla de presupuesto
- Cargar un presupuesto existente
- Duplicar un presupuesto existente de otro proyecto

Para empezar:
1. Ve al proyecto en el que quieras crear un presupuesto. Desde la sección Presupuesto de ese proyecto, haz clic en el botón Nuevo presupuesto.
2. En el menú desplegable, selecciona Desde cero, Subir o Desde plantilla.
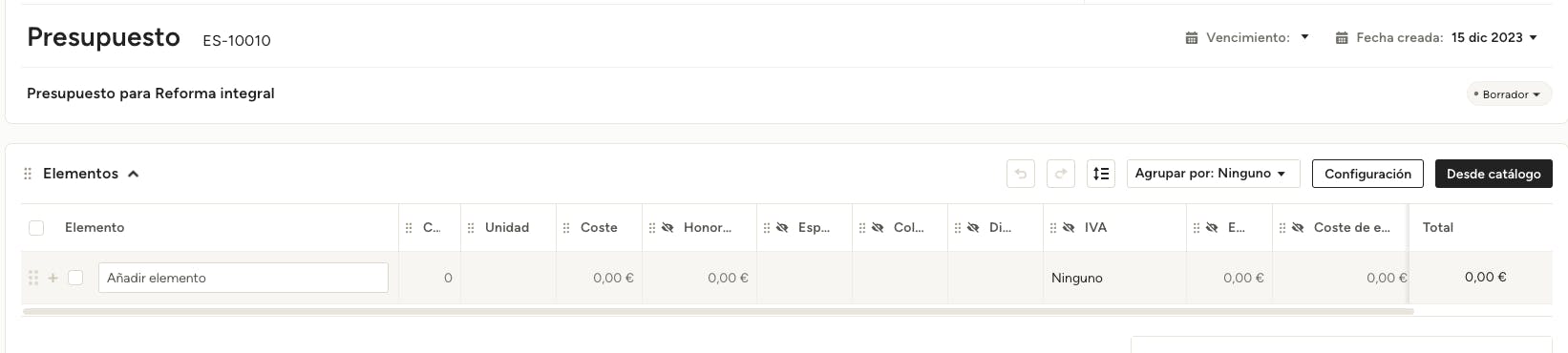
Crear presupuesto desde cero
Si prefieres empezar desde el principio con tu presupuesto, selecciona la opción Desde cero en el desplegable Nuevo presupuesto. Entonces podrás añadir partidas, columnas personalizadas y descripciones según sea necesario.
Para añadir partidas, busca rápidamente en tu propia biblioteca seleccionando el botón Desde la biblioteca de la derecha.
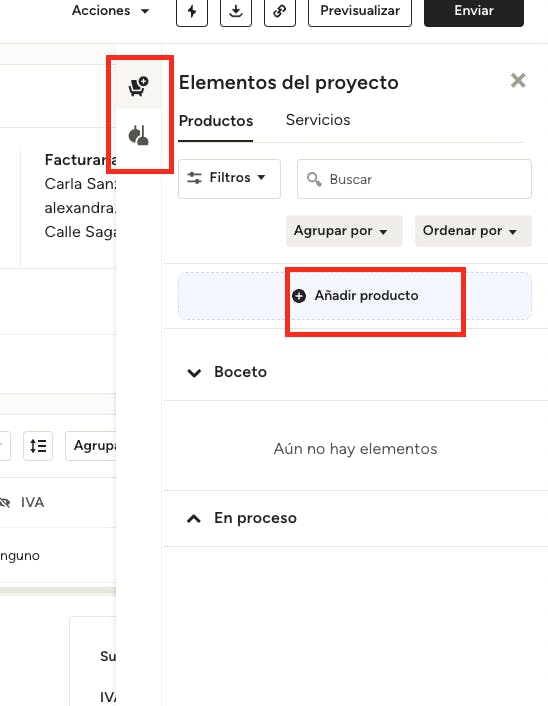
A continuación, puedes ver los Elementos del Proyecto y el catálogo. Elementos del Proyecto (el icono de la silla) te muestra todos los elementos que se han añadido a ese proyecto concreto, tanto si se han añadido manualmente como a través de la herramienta de recorte Clipper.
EL catálogo (el icono de las luces) te muestra todos los elementos que has añadido previamente a todos los demás proyectos, tanto si se han añadido manualmente como a través del Clipper.
Puedes seleccionar un producto existente haciendo clic en el producto en el menú de la derecha, o puedes añadir un nuevo producto seleccionando Añadir un producto. Cuando añadas un nuevo producto, tendrás que introducir manualmente todos los detalles.
Puedes personalizar el presupuesto para adaptarlo a tus necesidades haciendo clic fácilmente en un campo y editándolo o añadiendo tus propios campos personalizados. Organiza tu presupuesto como quieras agrupando tus partidas por categoría, habitación, cualquier campo personalizado de selección única que hayas añadido, o sin agrupar. Estas agrupaciones también se aplicarán al PDF descargado y a la vista del cliente del prespuesto.
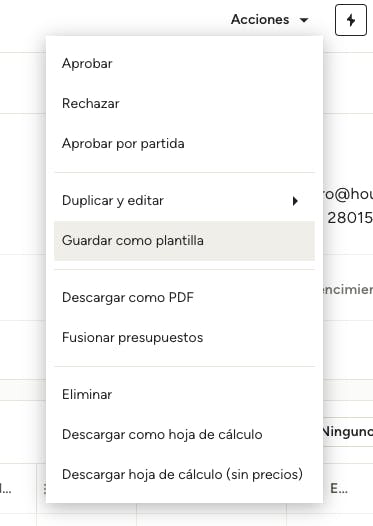
Crear tu propia plantilla
Si tienes una plantilla estándar para tu empresa que te gustaría utilizar una y otra vez, puedes crear tu propia plantilla personalizada.
Una vez que hayas creado tu presupuesto con el formato que prefieras, selecciona el desplegable Acciones y busca Guardar como plantilla.
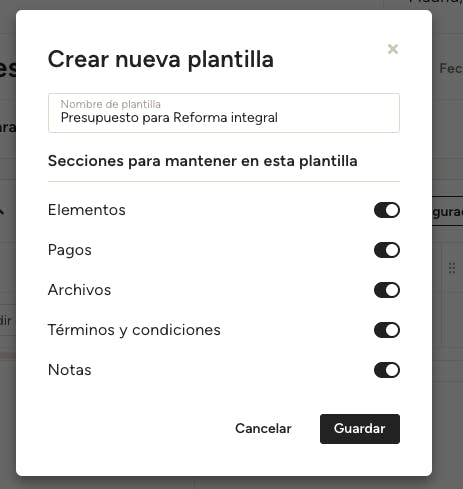
Desde ahí, puedes dar un nombre a tu plantilla y seleccionar todas las secciones que quieras conservar para tu plantilla de presupuesto. Haz clic en Guardar.
Una vez que hayas creado tu plantilla, podrás acceder a ella en el Centro de Plantillas siempre que la necesites. Para encontrar plantillas desde la navegación, selecciona el icono Empresa en la navegación de la izquierda, y luego Plantillas.
Cuando estés creando una nuevo presupuesto, también puedes seleccionar Desde plantilla en el desplegable para utilizar tus plantillas guardadas.
Subir archivo de presupuesto
Si ya tienes una presupuesto que te gustaría subir a Houzz Pro, también puedes hacerlo. Selecciona la opción Subir en el menú desplegable Nuevo Presupuesto. Entonces podrás subir un archivo desde tu ordenador para utilizarlo en tu proyecto.
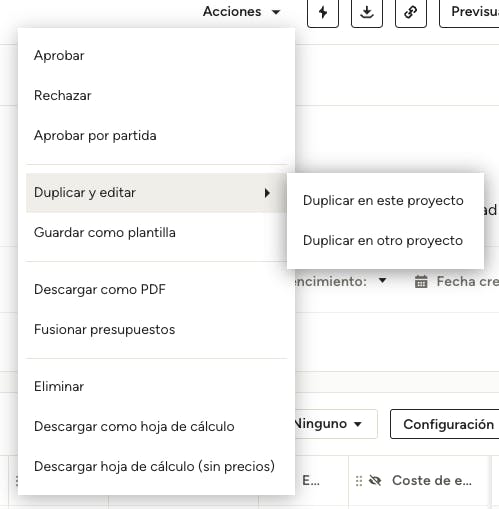
Duplicar un presupuesto existente
Si tienes una presupuesto que utilizaste en un proyecto anterior y te gustaría volver a utilizar, también tienes la posibilidad de duplicar ese presupuesto y moverlo a otro proyecto.
Para empezar:
1. Abre el presupuesto que quieras duplicar. Selecciona el desplegable Acciones, y busca Duplicar y Editar.
2. Desde ahí, puedes elegir entre duplicar el presupuesto en el proyecto existente, o duplicar el presupuesto y moverla a otro proyecto.
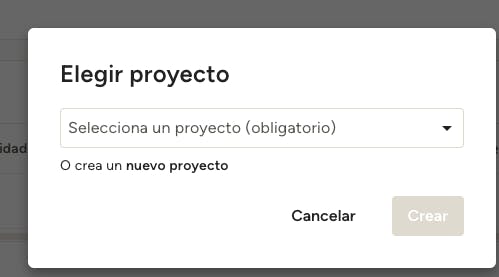
3. Si decides utilizarlo en otro proyecto, sólo tienes que seleccionar ese Proyecto en el menú desplegable que aparece, o puedes optar por crear un nuevo proyecto para este presupuesto.
4. El presupuesto duplicado estará ahora en el proyecto seleccionado para que puedas hacer los cambios que necesites.

Previsualizar y compartir el presupuesto
Antes de enviar tu presupuesto, puedes previsualizarlo y elegir exactamente qué aspecto tendrá para tus clientes. Selecciona el botón Vista previa en la parte superior derecha de tu pantalla. Desde ahí, revisa el desplegable Configuración para activar y desactivar columnas y personalizar lo que ve tu cliente.
Cuando tu presupuesto esté listo, haz clic en Enviar. Puedes escribir un mensaje de correo electrónico personalizado o utilizar tus plantillas de mensajes guardadas. Cuando tu cliente reciba el correo electrónico, podrá ver el presupuesto y aprobarlo o rechazarlo directamente desde tu ordenador, teléfono o tableta.
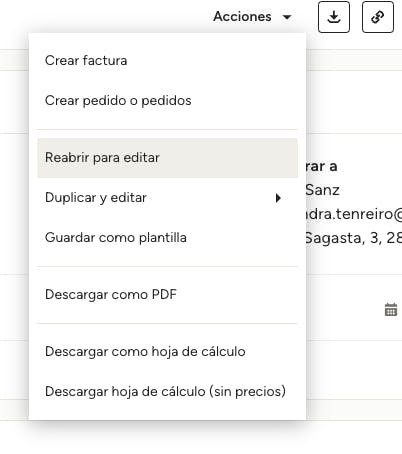
Editar presupuesto aprobado
Una vez aprobado el presupuesto, tendrás que reabrirlo si se necesitan cambios. Tu cliente no será notificado de que lo has reabierto para editarlo hasta que vuelvas a compartirlo con él.
Para empezar:
1. Abre el presupuesto que quieras editar. Selecciona el desplegable Acciones, y busca Reabrir para editar.
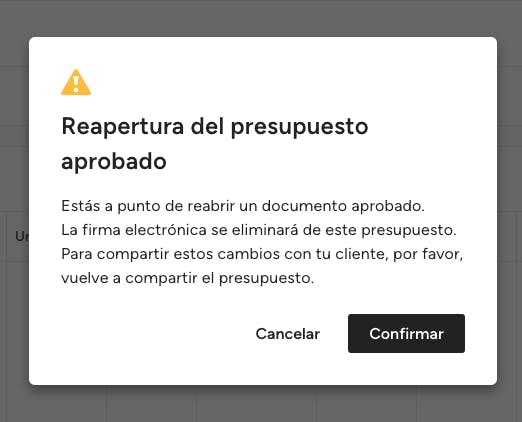
2. Una ventana emergente te pedirá que confirmes que deseas reabrirlo.
Nota: Cuando hagas esto, se eliminarán las firmas electrónicas y tendrás que volver a compartirlas con tu cliente.