¿Cómo puedo crear bocetos?
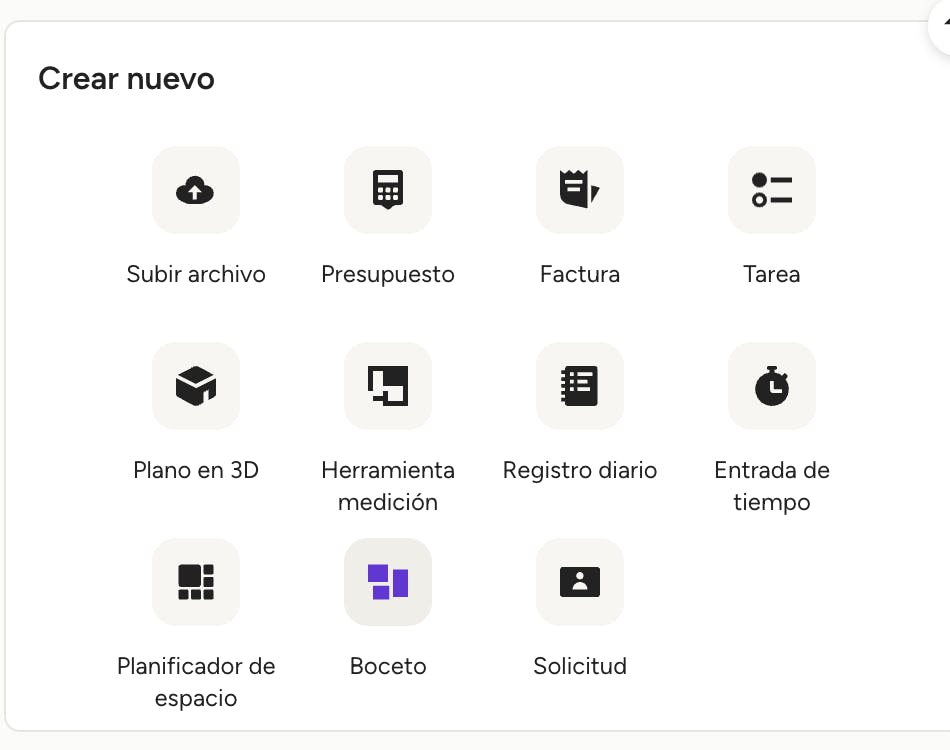
Utiliza los bocetos para mostrar tu concepto y tus planes para un proyecto, y compártelos fácilmente con tu cliente. Puedes añadir tus bocetos al planificador de espacios para presentar tu visión en un solo lugar.
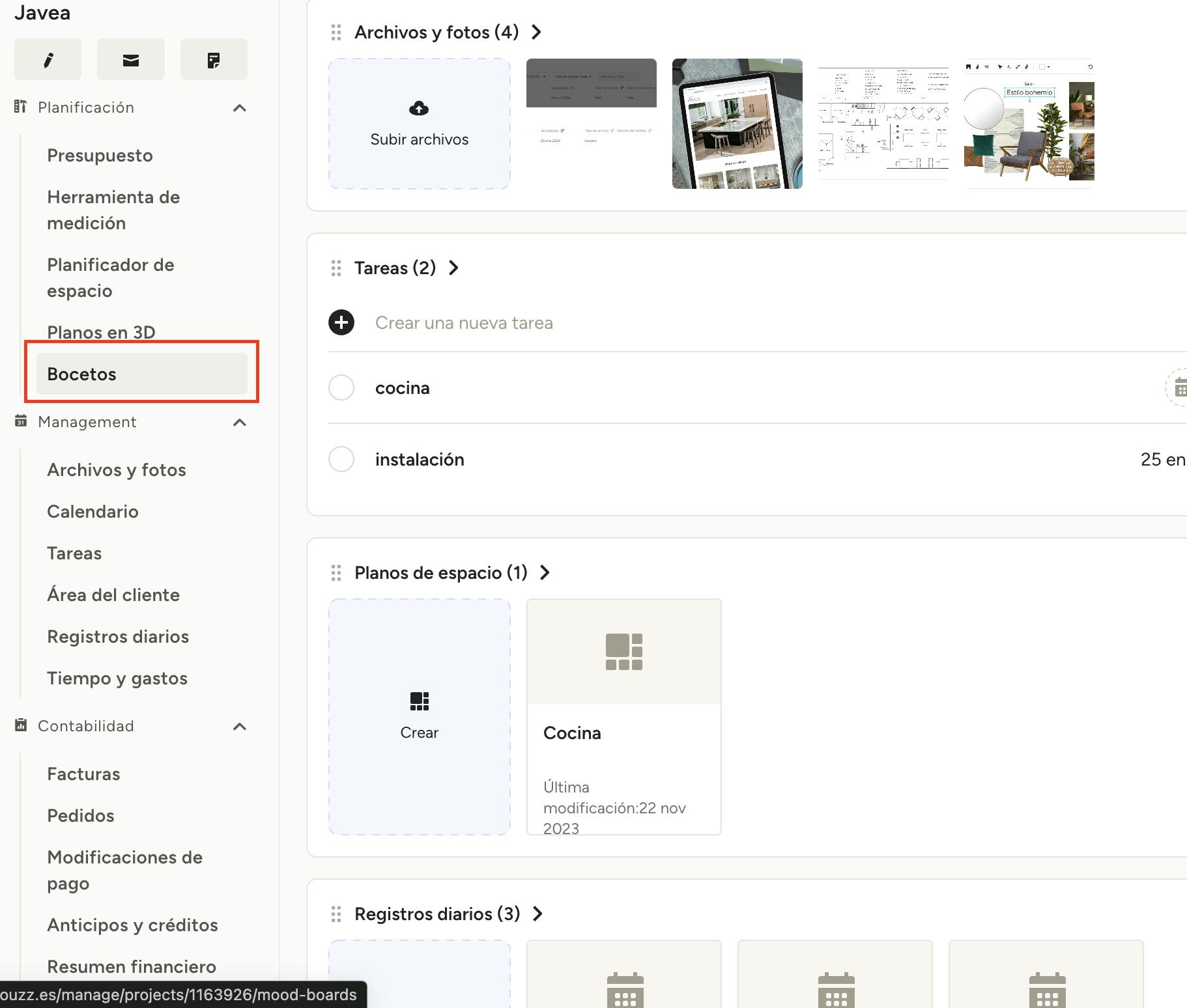
Crear un nuevo boceto
Hay varias formas de crear un nuevo tablero de ideas. Una es hacer clic en Todos los bocetos en la sección Planificación del menú Buscar de la navegación izquierda. Desde allí puedes elegir Crear desde cero, asignarlo al proyecto correcto y ¡empezar a diseñar!
También puedes acceder a esta página haciendo clic en el icono de Bocetos en la sección Crear Nuevo de tu página de inicio de Houzz Pro.
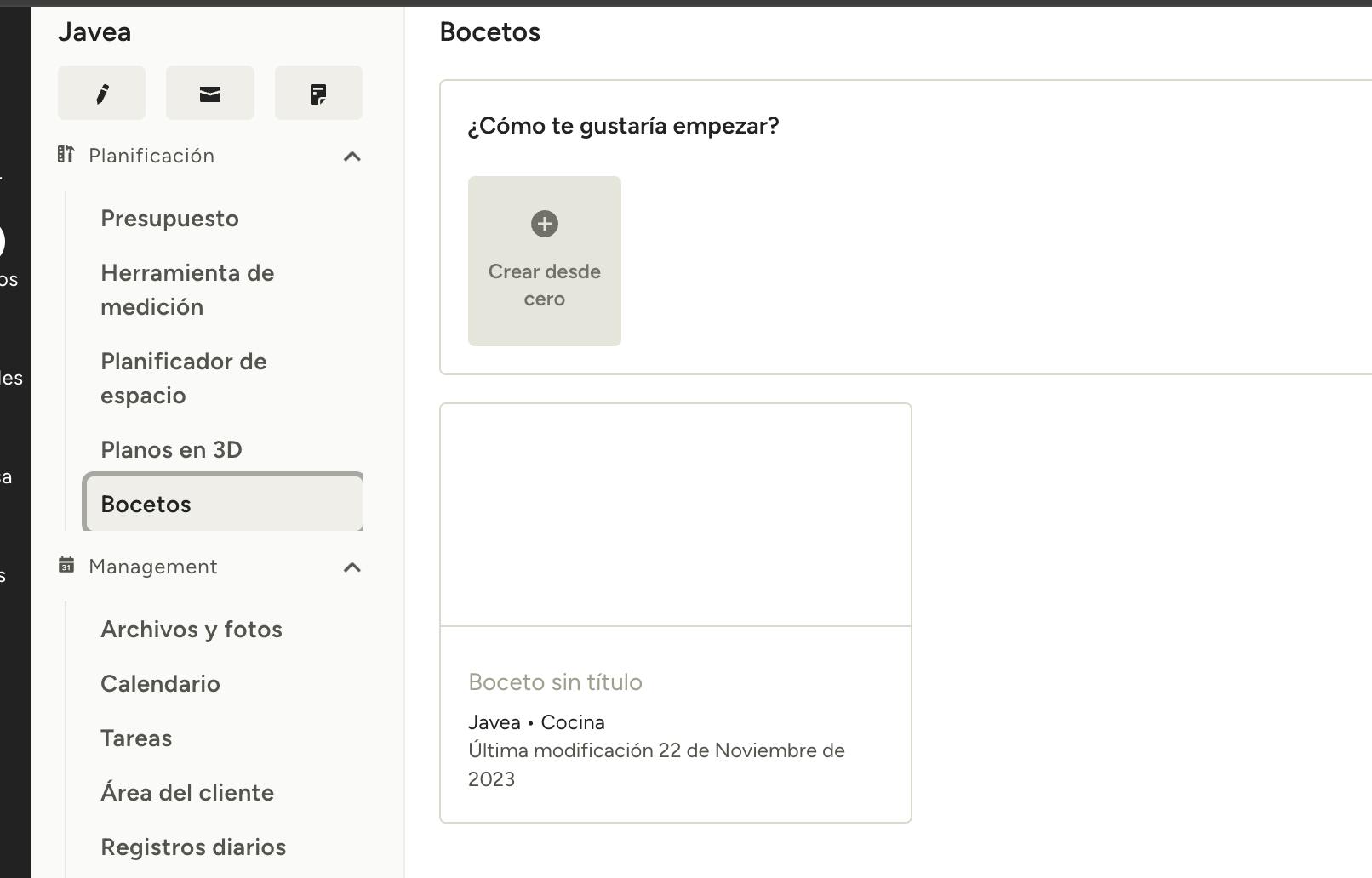
Para crear un nuevo boceto directamente desde cualquier página de vista general del proyecto, selecciona Boceto en la sección Planificación, a la izquierda, o haz clic en Crear desde cero desde la página de tu proyecto.
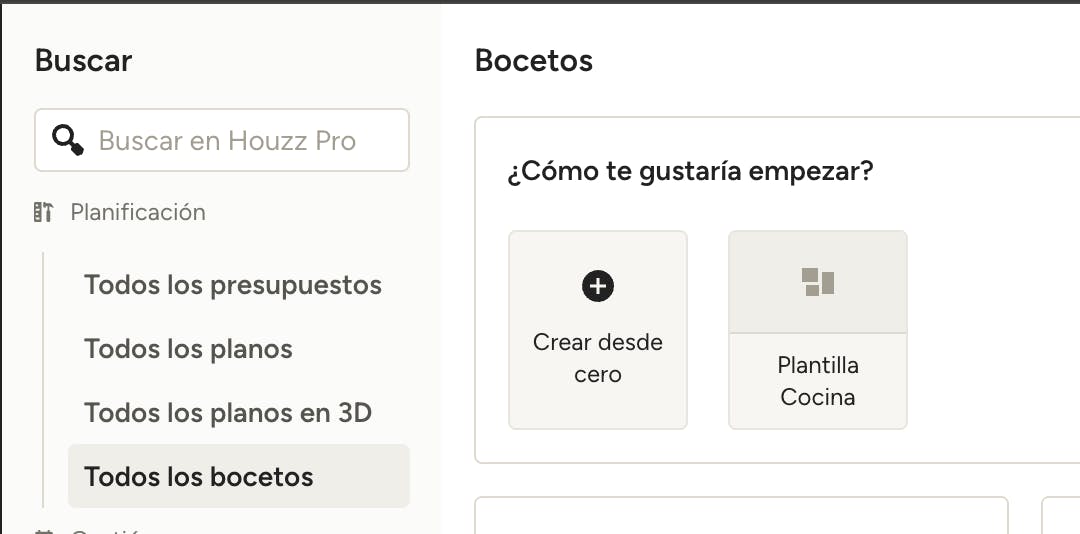
Crear bocetos a partir de una plantilla
Una vez que hayas creado una o varias plantillas, puedes utilizarlas como punto de partida para crear un nuevo boceto. Puedes acceder a todas tus plantillas en la sección Todos los bocetos.
Junto a la ficha + Crear desde cero verás una lista de todas tus plantillas. Sólo tienes que elegir la que quieras utilizar y se cargará todo lo guardado en la plantilla. Desde ahí puedes hacer las ediciones que desees y continuar con tu diseño.
Para obtener más información sobre cómo crear y utilizar plantillas, consulta Crear, editar y utilizar plantillas en tus bocetos de Houzz Pro.
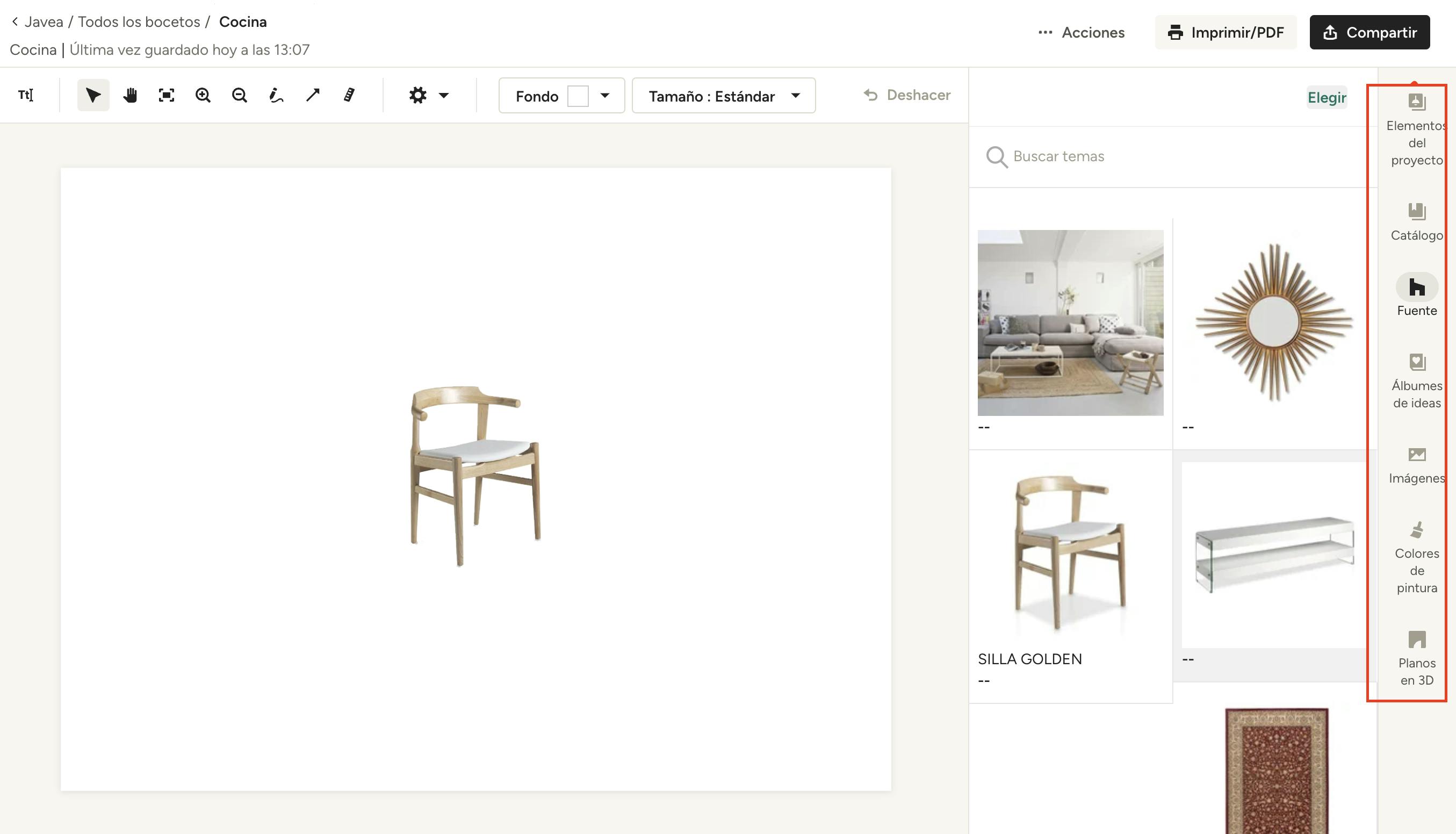
Añadir elementos a los bocetos que creas en Houzz Pro no puede ser más sencillo: solo tienes que arrastrar cada elemento desde el panel lateral a tu boceto. A continuación, te explicamos opciones de las que dispones a la hora de crear tus bocetos.
Existen dos métodos para añadir elementos a tu boceto:
- Hacer clic: haz clic en un elemento del panel lateral para añadirlo a la parte central de tu boceto.
- Arrastrar y soltar: si lo que quieres es colocar cada elemento en un punto concreto del boceto, haz clic sobre él y arrástralo desde el panel lateral hasta soltarlo en el punto deseado.
Elementos del proyecto
Esta sección se organiza de forma automática. Siempre que utilices Clipper, la herramienta de recorte de Houzz Pro, y asignes un producto recortado a un proyecto, este elemento se mostrará también aquí. Lo mismo ocurre con los artículos que subas manualmente a tu biblioteca de Houzz Pro: cuando los asignes a un proyecto, aparecerán en la sección Elementos del proyecto de tu boceto, desde la que podrás arrastrar y soltar fácilmente los elementos que quieras añadir.
Biblioteca
Desde aquí puedes acceder a todos los productos y servicios que guardes en tu biblioteca de Houzz Pro. Cuenta con una barra de búsqueda para que encuentres rápidamente cualquier elemento.
Catálogo
Utiliza el catálogo de productos de Houzz para dar con los artículos más adecuados para tus clientes en un abrir y cerrar de ojos. Tienes a tu disposición una amplia selección de muebles, artículos de iluminación y mucho más.
Álbumes de ideas
Los álbumes de ideas te permiten encapsular tu esencia, tu estilo y tu visión para poder compartirlo con tus clientes y ayudarlos a diseñar su espacio soñado. Además, puedes añadir cualquier imagen que hayas guardado en ellos a tus bocetos de Houzz Pro a través de la pestaña «Álbumes de ideas».
Imágenes
Sube imágenes desde tu ordenador y añádelas a tus bocetos de la forma más simple: basta con hacer clic en «Imágenes».
Colores de pintura
Añadir referencias de color a tus bocetos te permite visualizar cómo quedan exactamente los distintos tonos en un espacio determinado. Accede a la pestaña «Colores de pintura» y elige los colores que ofrecen nuestras marcas colaboradoras.
Planos en 3D
Busca los planos que has creado para cada proyecto y añádelos al boceto en el que estés trabajando.

Usa la barra de herramientas
Una vez que domines la forma de añadir elementos a tu boceto, es hora de darle un toque profesional utilizando la barra de herramientas de la parte superior para personalizar el boceto. A continuación te explicamos todo lo que puedes hacer con la barra de herramientas:
Añadir y editar texto, cambiar el color y el tamaño del texto
Al pulsar el icono de texto, podrás añadir/editar texto, así como elegir el tamaño y el color de fuente que desees.
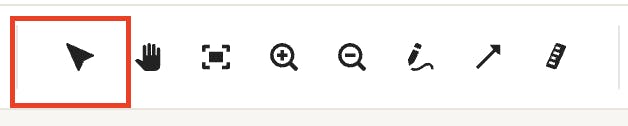
Mover cosas en tu boceto
Para desplazarte fácilmente por los diferentes elementos de tu boceto, deberás utilizar la herramienta de selección.

Uso de la herramienta Panorámica
Seleccionando el icono de la mano, puedes desplazarse a áreas específicas de boceto sin seleccionar ni mover ningún elemento. Esto resulta especialmente útil cuando se amplía el boceto.
Atajos de panorámica (Mac y Windows):
Modo Pan: Espacio (mantener pulsado)
Desplazar verticalmente: Desplazar
Desplazar horizontalmente: Mayúsculas-desplazamiento

Acercar y alejar
¿Quieres ver más de cerca un determinado elemento? Utiliza los iconos en forma de lupa para acercar o alejar el zoom según necesites. Cuando quieras volver a la vista por defecto, simplemente haz clic en el icono Zoom al centro.
Atajos de zoom (Mac):
Acercar / Alejar: Control-Comando-desplazamiento
Acercar: Comando+.
Alejar: Comando--
Zoom para ajustar: Comando-0
Atajos de zoom (Windows):
Acercar / Alejar: Ctrl-Alt-desplazar
Acercar: Ctrl-+
Alejar: Ctrl--
Zoom para ajustar: Ctrl-0

Dibujar
Si quieres dibujar en tu boceto todo lo que tienes que hacer es pulsar el icono del lápiz. Una vez que lo hagas, podrás dibujar lo que quieras. También podrás cambiar el color y el tamaño de tu dibujo.
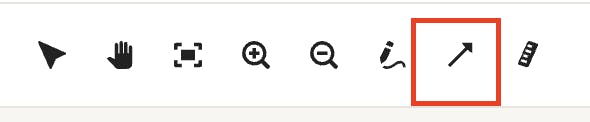
Añadir líneas y formas
Si quieres añadir líneas y formas a tu boceto, haz clic en el icono de la flecha. Podrás dibujar fácilmente líneas rectas y flechas. Simplemente haz clic y arrastra para crear tu línea, y una vez que hayas terminado verás las opciones de color en la barra de herramientas para ajustarlas en consecuencia.

Añadir medidas al producto
Puedes mostrar las medidas de un elemento o espacio haciendo clic en el icono de la regla. Una vez que hagas clic y arrastres para añadir la medida, podrás añadir las dimensiones exactas en la pantalla que aparece. Luego podrás personalizar el color en la barra de herramientas superior.
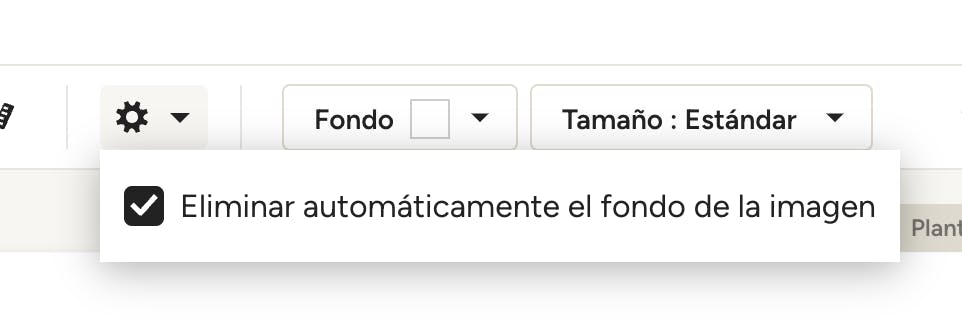
Configuración de la eliminación del fondo
Por defecto, a cualquier imagen añadida a tu tablero de ideas se le eliminará automáticamente el fondo. Puedes optar por desactivar la eliminación automática del fondo por defecto desmarcando la casilla de verificación situada junto a Eliminar automáticamente la imagen de fondo, que se encuentra bajo el icono de Configuración.
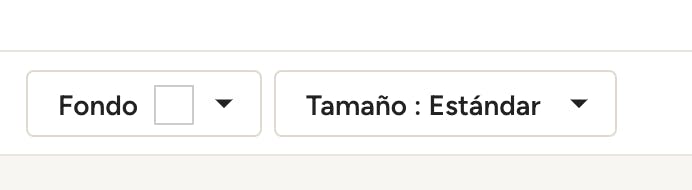
Establecer el color de fondo y el tamaño del boceto
Controla el aspecto y el tamaño de tu boceto con los ajustes de Fondo y Tamaño. Puedes establecer colores personalizados, utilizar un selector de color para que coincida con un elemento del tablero y ajustar la transparencia. Ajusta el tamaño según tus preferencias para presentaciones digitales o impresas.
Truco profesional: Utiliza estos atajos de teclado para activar rápidamente determinadas herramientas de la barra de herramientas.
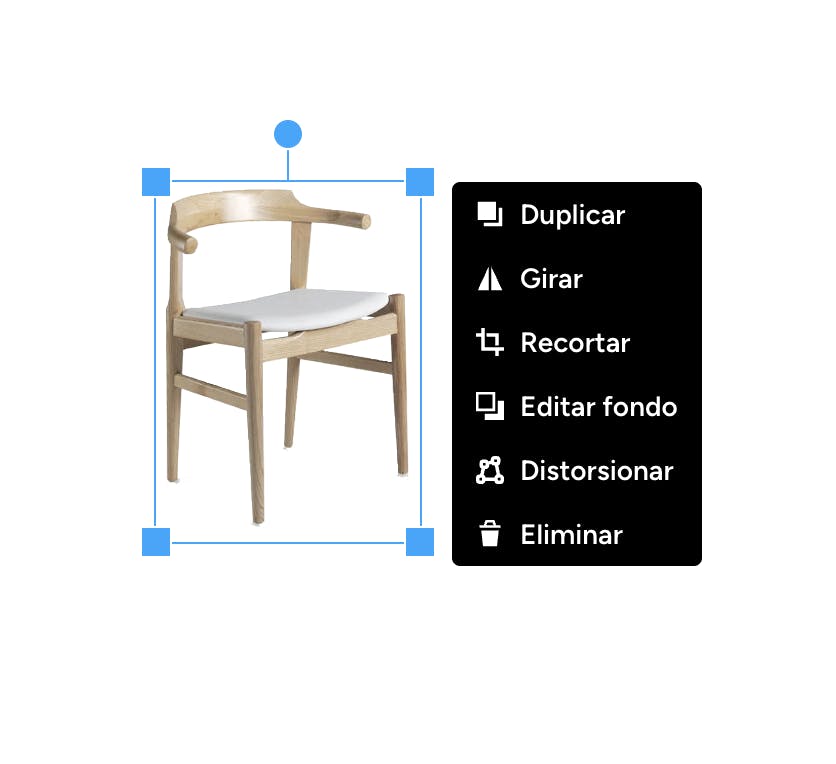
Editar imágenes en un boceto
Cuando hagas clic en un elemento del boceto, verás opciones para duplicarlo, voltearlo, recortarlo, editar el fondo, sesgarlo, moverlo a la parte trasera o delantera de otros elementos y eliminarlo. Echa un vistazo al siguiente desglose para conocer todas las herramientas que puedes utilizar para perfeccionar las imágenes de tu boceto.
Cuando añadas una imagen de producto a tu boceto, verás que aparece un menú negro junto a la imagen. Este menú te ofrece múltiples opciones para editar varios elementos de tu imagen.
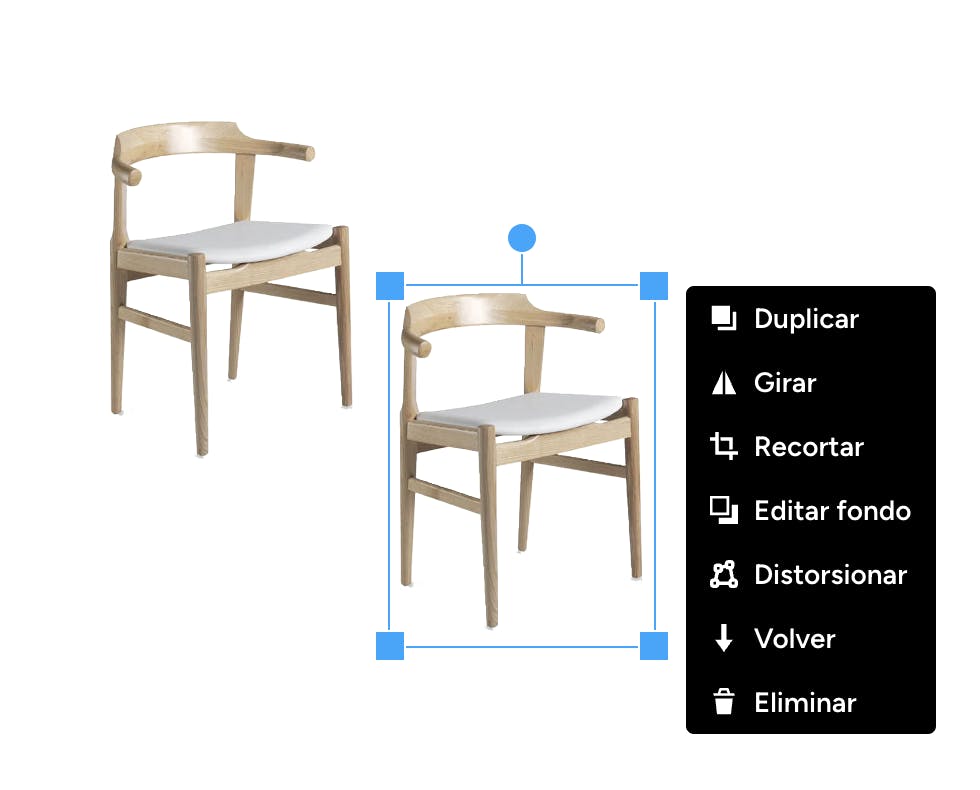
Duplicar una imagen
La primera opción que tienes es duplicar la imagen. Supongamos que quieres mostrar 2 sillas iguales, sólo tienes que hacer clic en Duplicar para añadir exactamente la misma imagen a tu boceto.
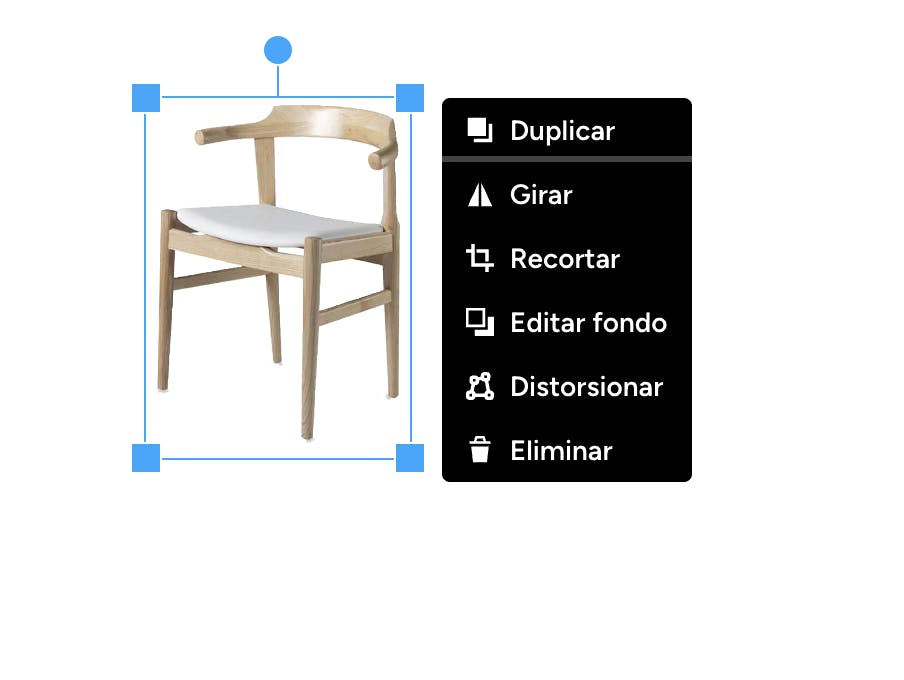
Girar una imagen
Haz clic en la opción Girar para voltear el producto si necesitas colocarlo de forma que quede orientado en la dirección opuesta.
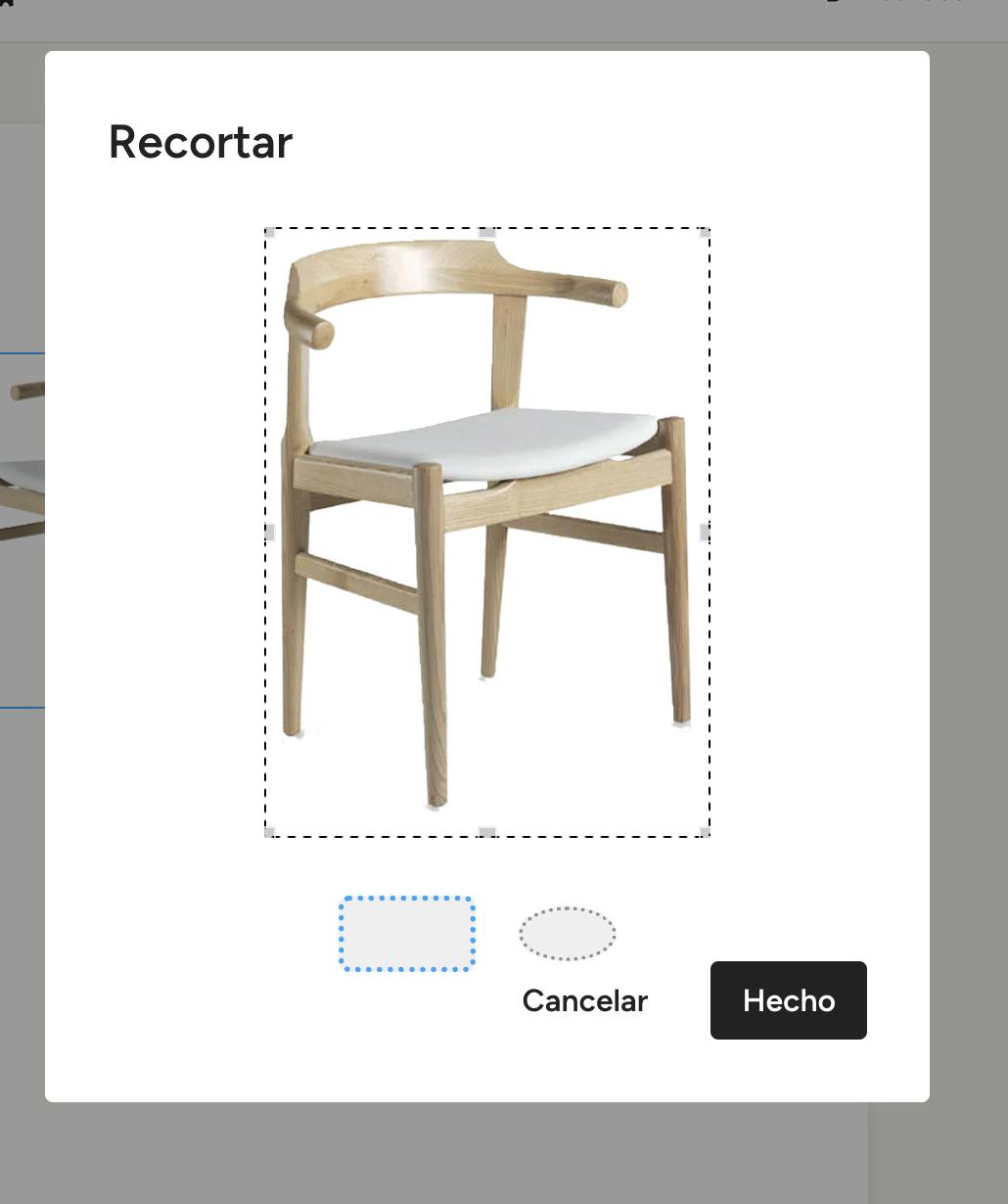
Recortar una imagen
Selecciona la imagen que quieras recortar y haz clic en el icono Recortar. Se abrirá una ventana emergente con dos opciones de recorte: circular o cuadrado. Cuando consigas el recorte deseado, pulsa Hecho para ver el resultado. ¿Quieres ajustar el recorte? Pulsa Recortar de nuevo para realizar cambios; el producto original sigue estando disponible en esta vista.
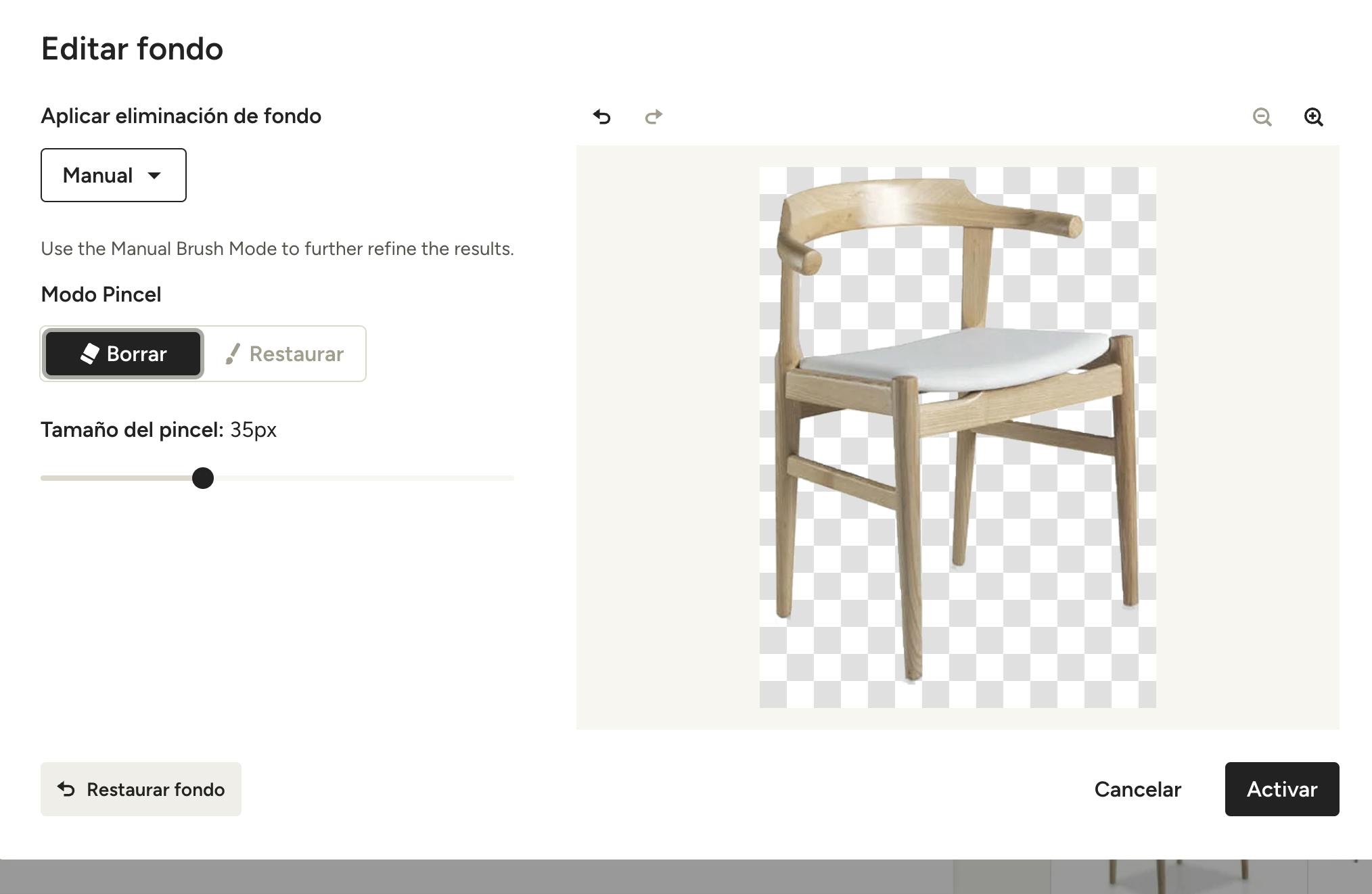
Editar el fondo
Cuando añadas una imagen que tenga fondo, tienes la opción de eliminar ese fondo. Para ello, simplemente haz clic en Editar fondo. Puedes elegir entre tres métodos diferentes de eliminación del fondo, incluyendo AI Powered, Básico y Manual. Para más detalles sobre esta herramienta, consulta Cómo eliminar el fondo de los elementos de los bocetos.
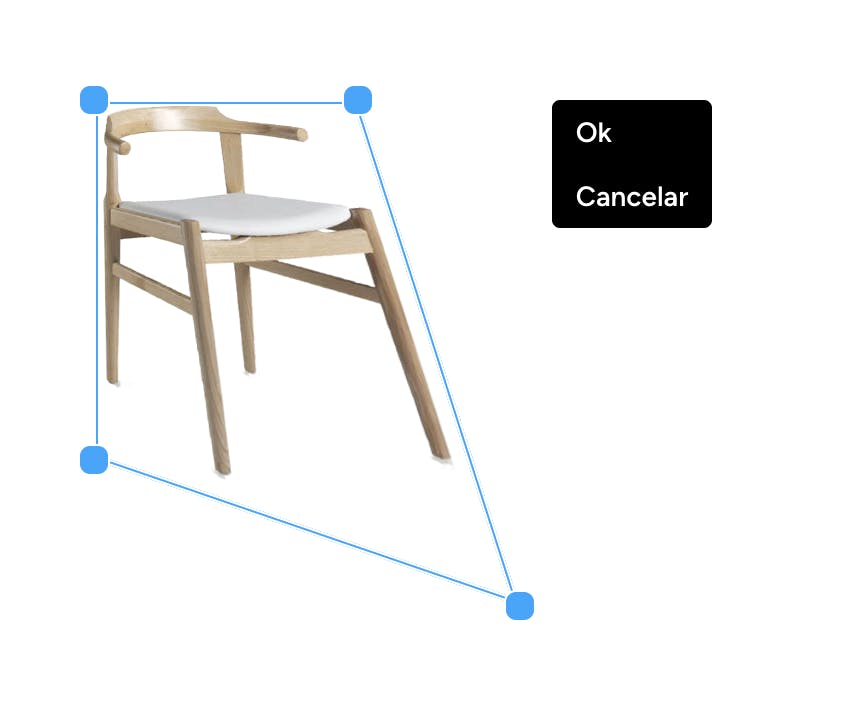
Distorsionar una imagen
¿Quieres mostrar algo de perspectiva en tu boceto o arreglar una imagen distorsionada? Utiliza la opción Inclinar para ajustar la composición de cualquier elemento. Una vez que selecciones Inclinar, puedes ajustar el producto haciendo clic y arrastrando los puntos azules hasta que consigas el resultado deseado. Haz clic en Aceptar para guardar el resultado o en Cancelar para restaurar el original.
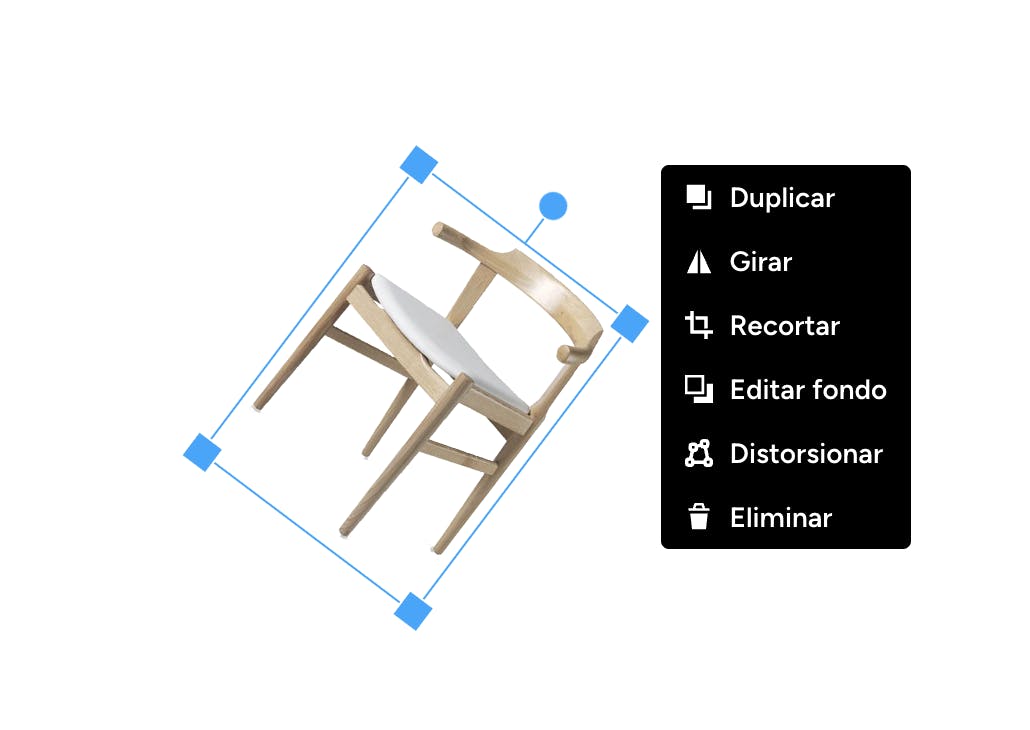
Colocar tus imágenes
Puedes posicionar/colocar las imágenes de tus productos delante o detrás de otros. Si quieres que tu producto aparezca delante, pulsa "Delante"; si quieres que aparezca detrás de otros artículos, pulsa "Detrás".
También puedes girar tus imágenes para que se coloquen a tu gusto. Para ello, haz clic en el punto azul de la parte superior de la imagen y muévela hasta que alcances la posición deseada para esa imagen.
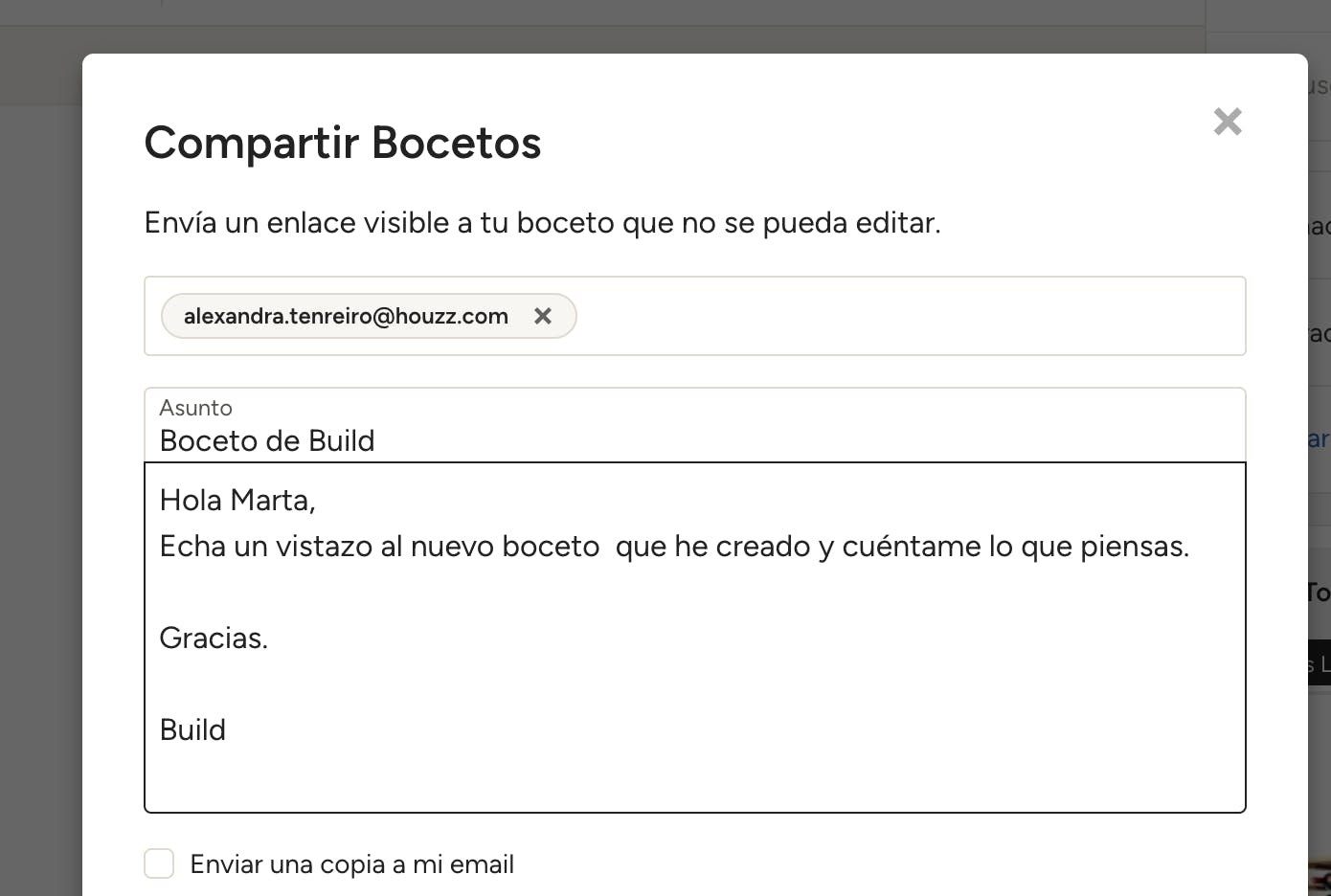
Compartir un boceto con los clientes
Cuando hayas terminado, comparte tu tablero de ideas online con tu cliente o imprímelo para tener una copia física.
- Imprimir o descargar como PDF
Para imprimir una copia física de tu tablero de ideas, haz clic en el botón Imprimir/PDF situado en la parte superior derecha de la página y sigue las instrucciones del cuadro de diálogo de impresión de tu ordenador.
Para guardarlo como PDF, sigue los mismos pasos pero selecciona Guardar como PDF como destino. Una vez guardado tu PDF, puedes enviarlo fácilmente como archivo adjunto a tu cliente por correo electrónico, o imprimirlo directamente desde el PDF.
- Compartir enlace desde Houzz Pro
Para compartir un enlace de sólo visualización a tu mood board, haz clic en Compartir en la parte superior derecha de la página. Introduce la(s) dirección(es) de correo electrónico del cliente y personaliza el mensaje que quieras enviar con él. Pulsa Enviar y el destinatario recibirá tu mensaje junto con un enlace para ver el mood board (no podrá realizar ninguna edición).