Cómo usar el menú de opciones de la Herramienta de medición

Cuando estés trabajando con medidas, el menú de opciones de la herramienta de medición te será de muchísima ayuda. Aquí puedes realizar medidas, crear grupos, hacer anotaciones y recuentos y mucho más.
Este menú de opciones se encuentra en la parte superior del plano. Descubre a continuación el significado de cada icono.
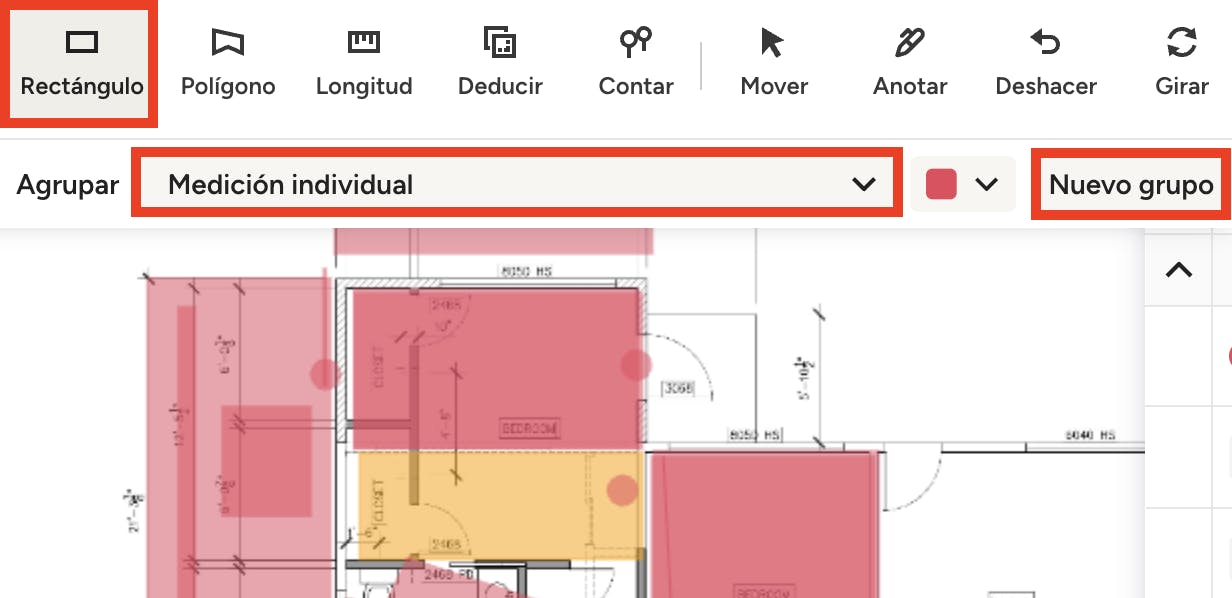
Crear medidas
Usa los iconos de Rectángulo, Polígono y Longitud para crear medidas. La forma determinará la herramienta que necesitas.
Ten en cuenta que no puedes editar una medida ya completada a través de estas herramientas. Si necesitas ajustar el tamaño de una medida, haz clic en el icono del puntero y mueve, edita o elimina tu selección.
Rectángulo
Si la forma del espacio es un rectángulo clásico, este icono es la forma más rápida y eficaz de completar las medidas.
Para empezar, selecciona el icono Rectángulo y elige el grupo apropiado o crea uno nuevo (consulta más información sobre los grupos abajo). Después, haz clic y arrastra el cursor de una esquina del espacio hasta la siguiente. Suelta el ratón para completar la medida.
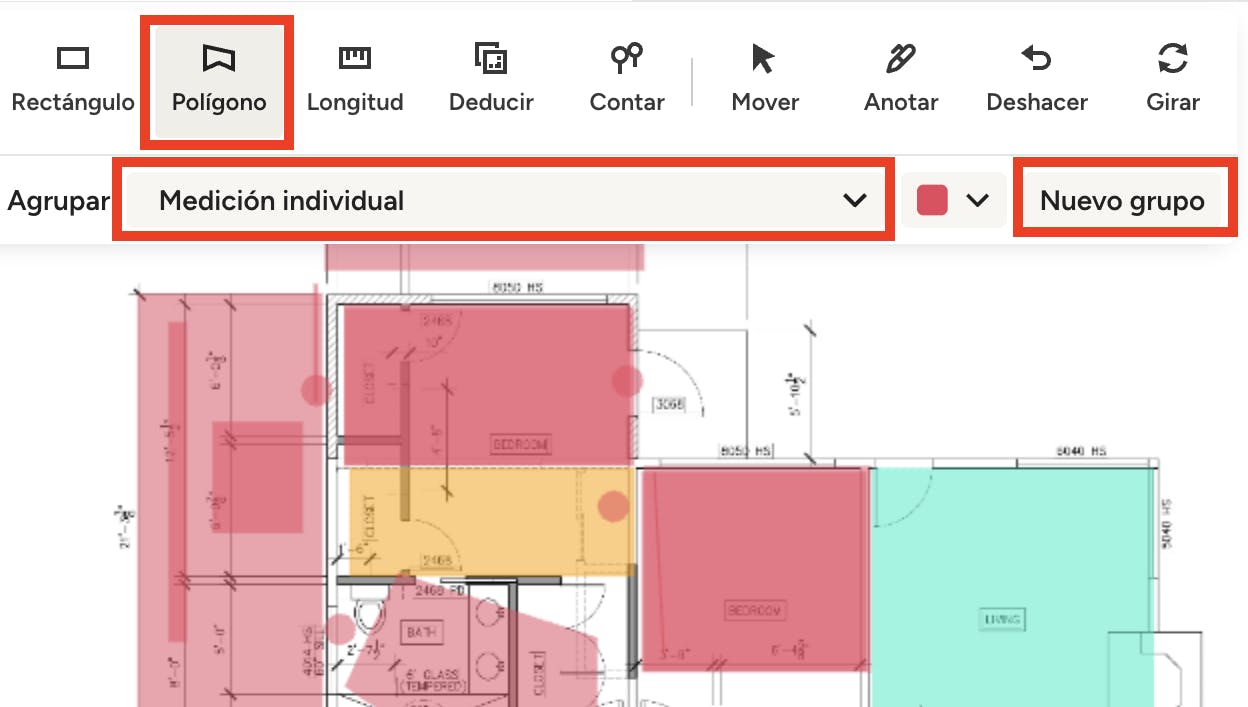
Polígono
Si la forma del espacio es algo más específica, este icono es la mejor forma de personalizar las medidas.
Para empezar, selecciona el icono Polígono y escoge el grupo en cuestión o crea uno nuevo (consulta más información sobre los grupos abajo). Haz clic en una de las esquinas del espacio. Se creará una línea: arrástrala hasta la siguiente esquina y pulsa el botón izquierdo del ratón. Sigue arrastrando y haciendo clic en las esquinas hasta completar la medida. Cuando hayas acabado, haz doble clic en la última esquina para terminar.
Longitud
Este icono es muy similar al anterior, ya que te permite personalizar las medidas por perímetros, pero también puedes utilizarlo para medidas lineales simples desde un punto a otro.
Selecciona el icono Longitud y elige el grupo apropiado o crea uno nuevo (consulta más información sobre los grupos abajo). Haz clic en una de las esquinas del espacio. Se creará una línea: arrástrala hasta la siguiente esquina y pulsa el botón izquierdo del ratón. Sigue arrastrando y haciendo clic en las esquinas hasta completar la medida. Cuando hayas acabado, haz doble clic en la última esquina para terminar.
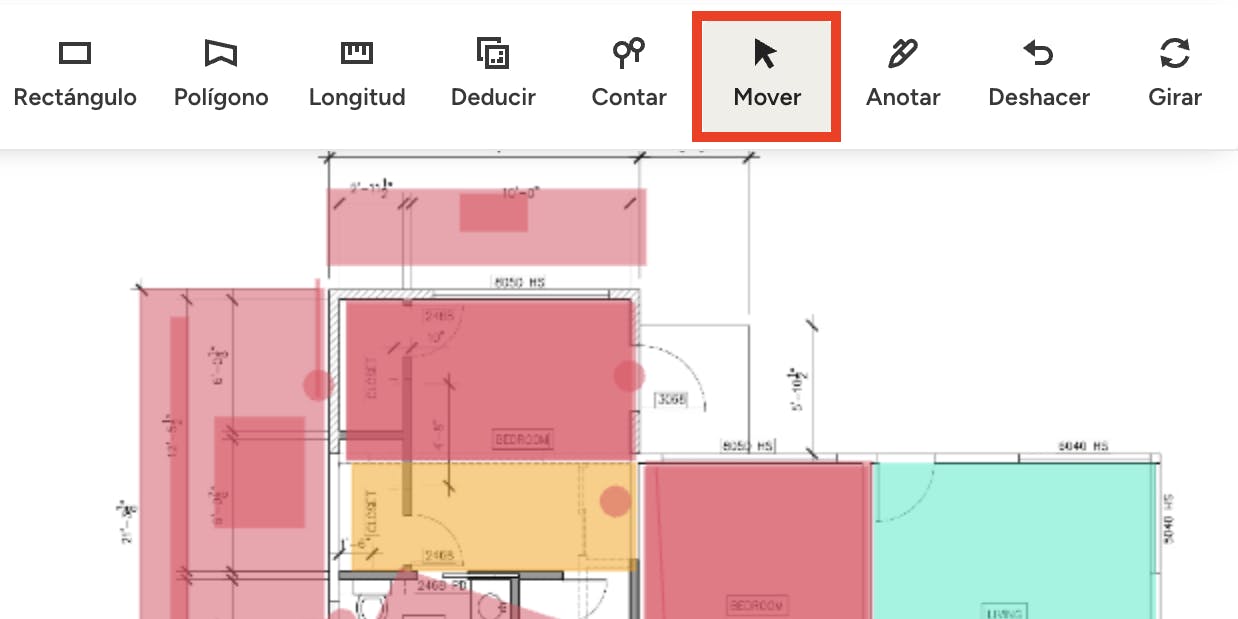
Editar medidas
Puntero
Puedes usar el icono del puntero para modificar medidas o recuentos existentes: te permitirá moverlos, editarlos o borrarlos.
Para moverlos o editarlos: selecciona el icono del puntero, haz clic y arrastra la medida o el recuento según lo que necesites. Para ajustar el tamaño, selecciona una esquina o el círculo central de una línea y modifica la altura o la anchura.
Para borrarlos: selecciona el icono del puntero, elige la medida y pulsa la tecla de suprimir de tu teclado.
El icono del puntero también te da la opción de moverte libremente por la herramienta, por ejemplo, cuando estás cambiando páginas, ajustando escalas o revisando el Cajón de medidas.
Agrupar medidas
Define grupos y categorías lo antes posible para mejorar la organización a la hora de crear medidas. Si agrupas estas últimas, te resultará más fácil obtener totales de los materiales de cada proyecto, y también te ayudará tanto a ti como a los clientes y a los miembros del equipo a entenderlas.
Para usar un grupo existente, selecciona cualquiera de las opciones de medida del menú de la herramienta de medición, haz clic en la lista desplegable y elige el grupo adecuado.
Si quieres crear uno, selecciona Nuevo grupo. Verás una pantalla nueva en la que podrás añadir el nombre del grupo, la categoría (nueva o existente) y el color, además de tener la opción de incluirlo en favoritos si quieres volver a usarlo más adelante. Selecciona Crear cuando hayas terminado.
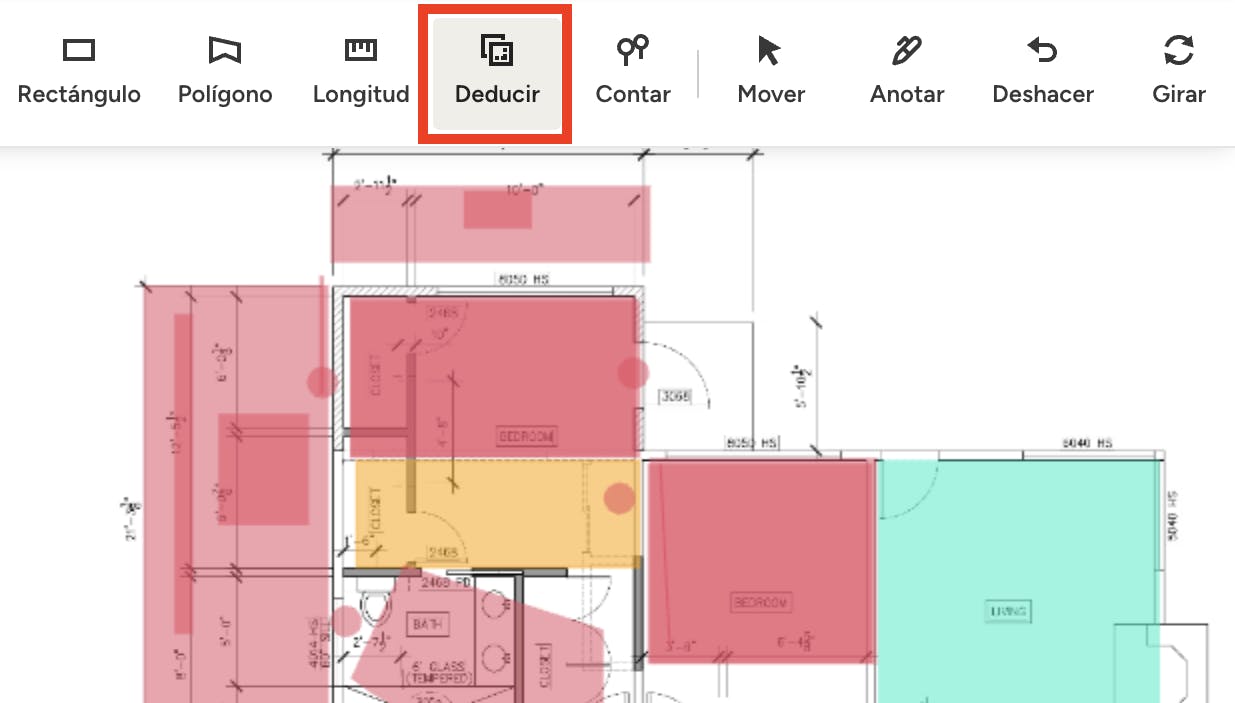
Deducir medidas
El icono Deducir te permite eliminar un área para que no se incluya en el total. Es muy útil cuando, por ejemplo, quieres deducir ventanas y puertas del revestimiento.
Funciona igual que el rectángulo: selecciona el icono deducir, haz clic y arrastra el cursor de una esquina del espacio hasta la siguiente. Suelta el cursor cuando hayas acabado.
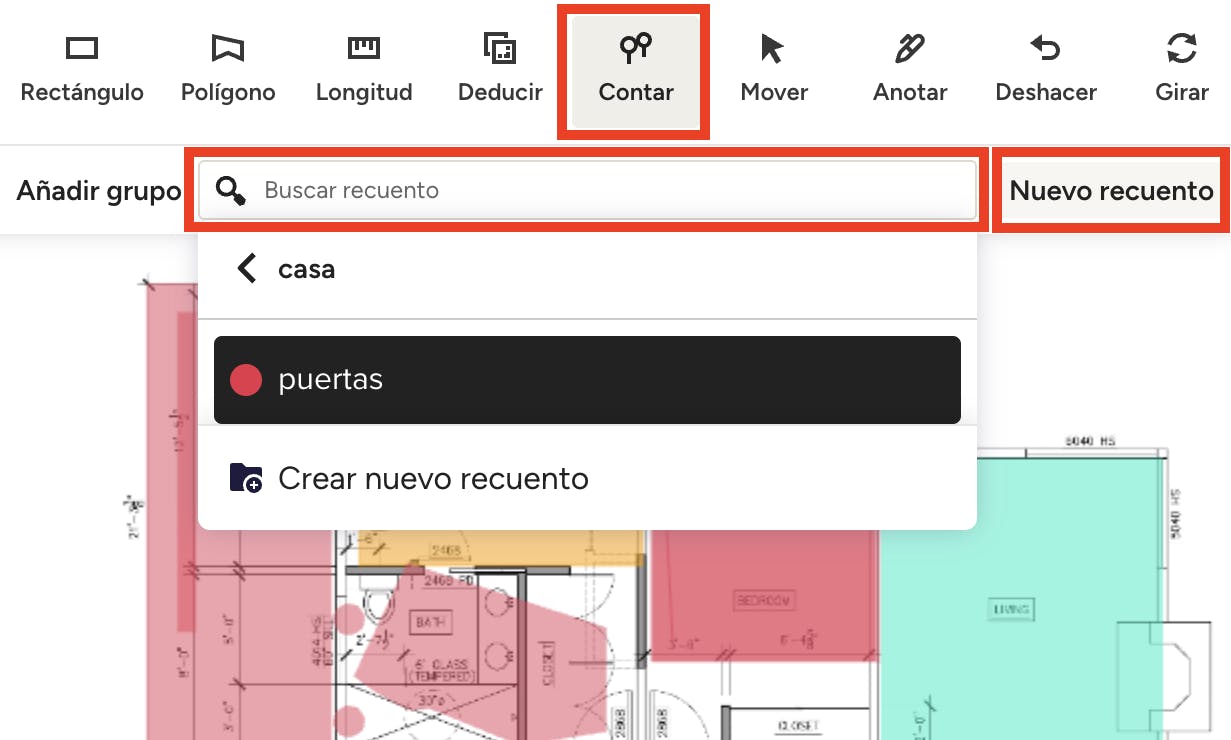
Contar elementos
El icono Contar te permite, como su propio nombre indica, contar elementos en esta herramienta, tales como inodoros, lavabos, enchufes, puertas, ventanas y mucho más. Se trata de una función muy flexible, y es que, como puedes asignar nombres a tus grupos, tienes la opción de personalizar y contar lo que necesites.
Para empezar, haz clic en el icono Contar y selecciona si quieres añadir tu recuento a un grupo nuevo o a uno existente.
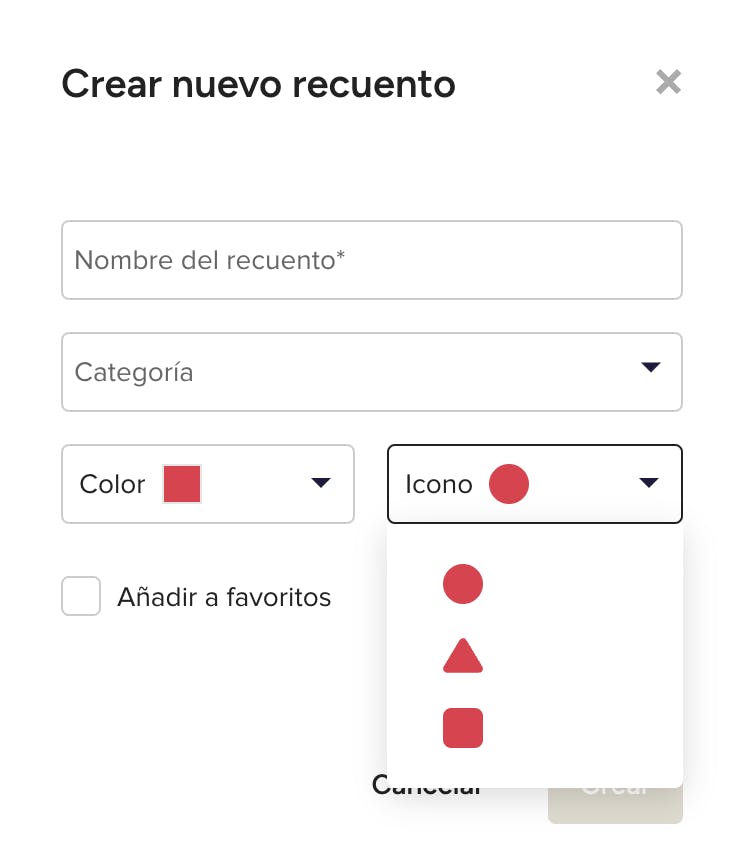
Si eliges Nuevo recuento, se abrirá una ventana en la que podrás añadir el nombre del recuento, la categoría, el color y el icono, además de tener la opción de añadirlo a favoritos si quieres volver a usarlo más adelante. Haz clic en Crear cuando hayas acabado.
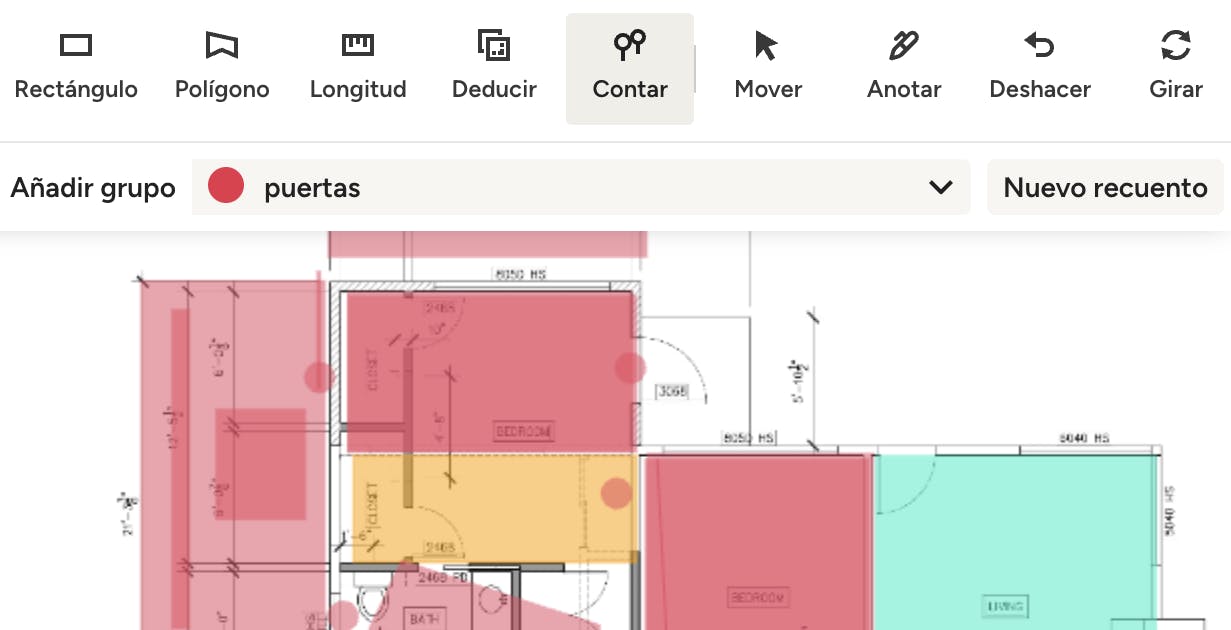
Cuando hayas seleccionado el grupo, haz clic en el plano y el icono aparecerá automáticamente. En este ejemplo, el círculo rojo está contando el número de puertas.
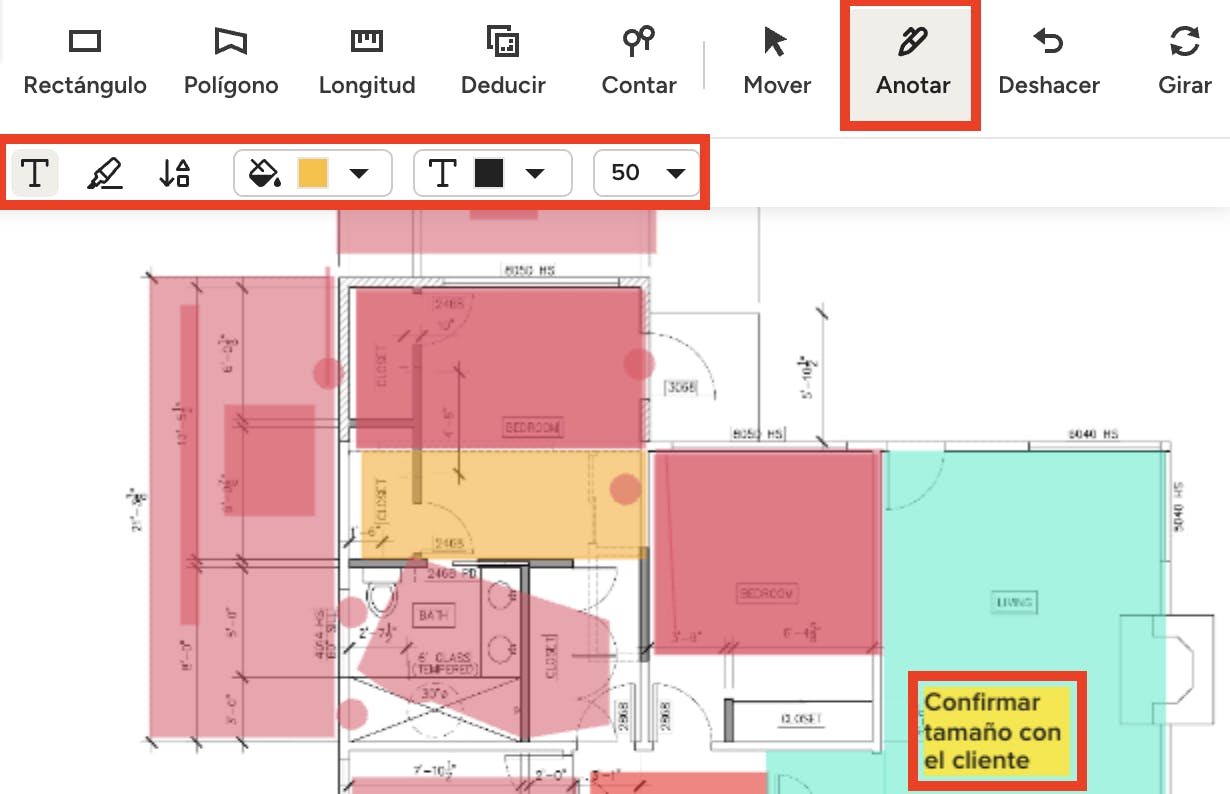
Crear anotaciones
El icono Anotar te permite escribir notas directamente en los planos. Estas notas aparecerán en los archivos PDF, de forma que podrás compartirlas fácilmente con tus clientes o tu equipo.
Para empezar, haz clic en el icono Anotar y selecciona la opción con forma de T para añadir texto o el icono con forma de lápiz para dibujar. Haz clic directamente en la parte del plano en la que quieras añadir la nota. Dibuja o escribe el texto, y dale el formato que desees: puedes cambiar el color de fondo, el color de la fuente y el tamaño.
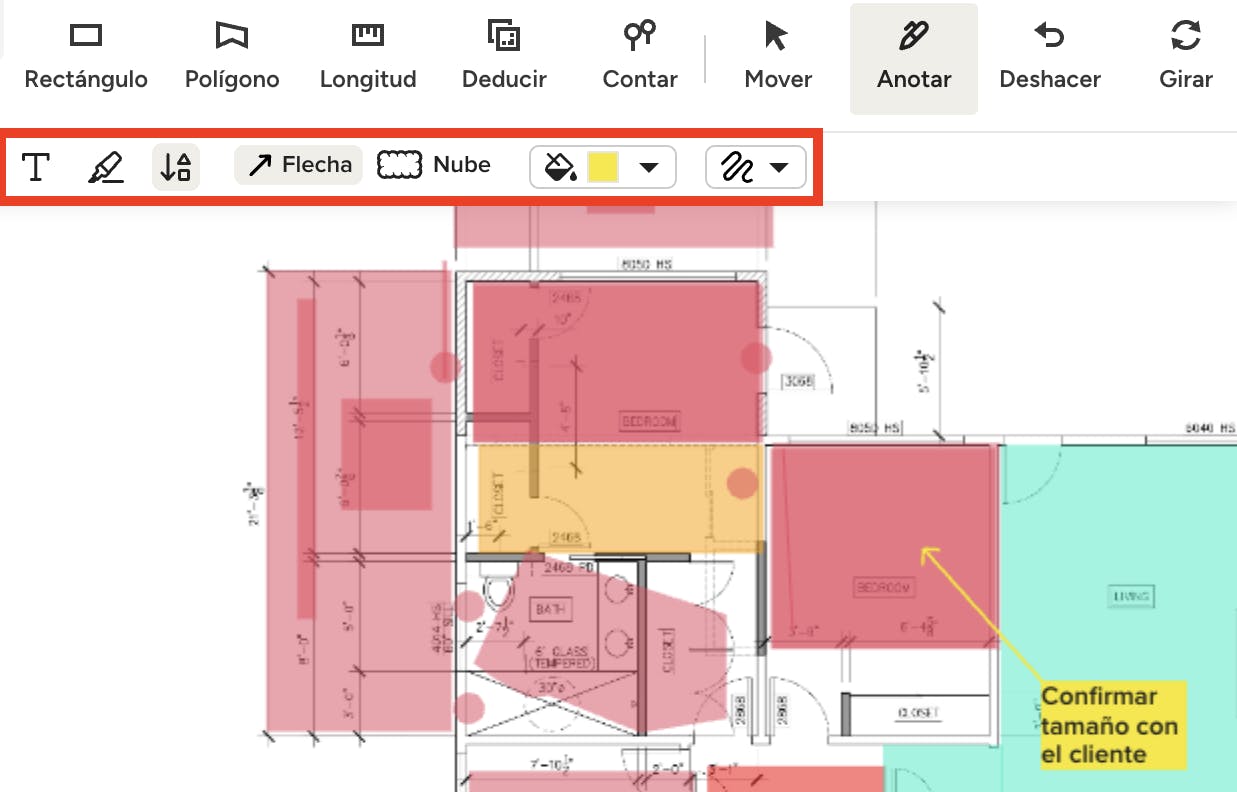
Si quieres, puedes añadir una flecha que apunte a la parte del plano que necesites para que la nota sea más clara. Para hacerlo, haz clic en el icono de la flecha y después selecciona Flecha o Nube, en función de la forma que quieras añadir. Para crear la flecha, haz clic en la esquina de la nota y después arrastra el cursor hasta la parte adecuada del plano. Verás la flecha al soltar el cursor.

Deshacer acciones
El icono Deshacer te permite revertir los cambios recientes que hayas hecho en caso de error. Solo tienes que seleccionar el icono Deshacer y el cambio reciente desaparecerá.

Girar plano
El icono Girar solo aparecerá en el menú antes de que hagas las medidas del plano. Una vez que hayas hecho una medida, no podrás girarlo. Solo tienes que hacer clic en el icono Girar y la orientación del plano se ajustará.