Cómo crear una factura
Con Houzz Pro, puedes crear facturas desde cero, a partir de una plantilla o convirtiendo presupuestos y propuestas aprobados y no aprobados. Esto te permite programar fácilmente futuros pagos y te garantiza que cobres a tiempo.
Se generará un código de factura cuando crees una factura, para que puedas hacer referencia a ella con los miembros de tu equipo, clientes y contables, incluso antes de emitirla.
Hay varias opciones para elegir al crear una nueva factura para tu proyecto. Puedes:
- Convertir en factura a partir de un presupuesto
- Crear una factura a partir de una plantilla existente
- Crear tu propia plantilla de factura
- Crear una factura desde cero
- Duplicar una factura existente de otro proyecto
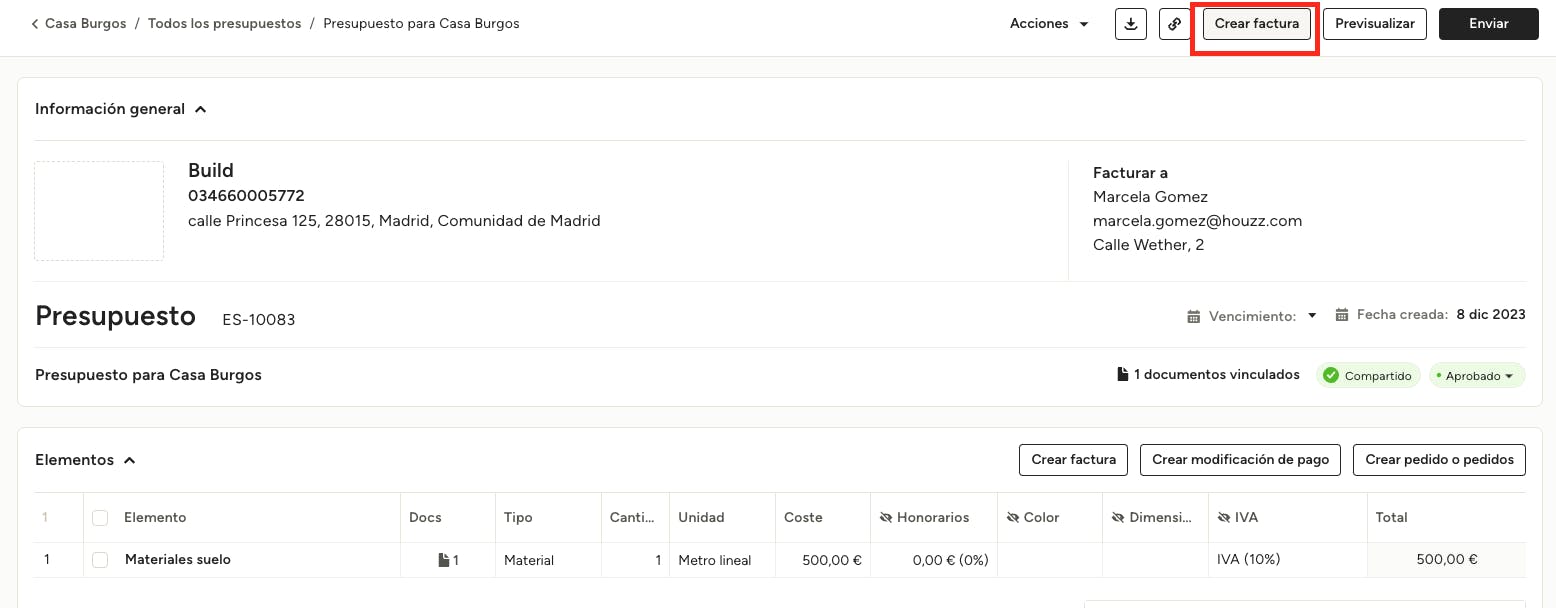
Convertir un presupuesto en factura
Puedes crear una factura para todo un presupuesto, para una sola partida o para un grupo de partidas. Para crear una factura para las partidas seleccionadas, abre el presupuesto y marca las categorías o partidas concretas que quieras facturar, luego haz clic en el botón Crear factura de la parte superior.
Si hay pagos programados impagados en el presupuesto, se transferirán a la factura recién creada.
Tu factura incluirá toda la información de las partidas que hayas seleccionado. Puedes actualizar las cantidades y los precios, así como realizar cualquier edición adicional antes de compartir la factura con tu cliente.
Las partidas de las facturas que están en estado Borrador o Enviada todavía se pueden eliminar. Al eliminar una partida de una factura, esa partida volverá al presupuesto para que puedas crear una factura más adelante.
Puedes dejar el nombre predeterminado para tu factura o hacer clic en el campo para elegir tu propio nombre. Establecer un nombre concreto puede ayudarte a diferenciar las solicitudes de pago más adelante.

Crear factura a partir de una plantilla
Si has guardado una factura anterior como plantilla, puedes utilizarla para crear una nueva factura ya formateada con el diseño que desees y/o rellenada previamente con los productos o servicios pertinentes.
Para crear una factura a partir de una plantilla guardada, busca la sección Facturas en tu proyecto, haz clic en el botón Nueva factura y selecciona "A partir de plantilla". Elige la plantilla que quieras utilizar y haz clic en Crear. A continuación, puedes editar y añadir los detalles necesarios a tu nueva factura.
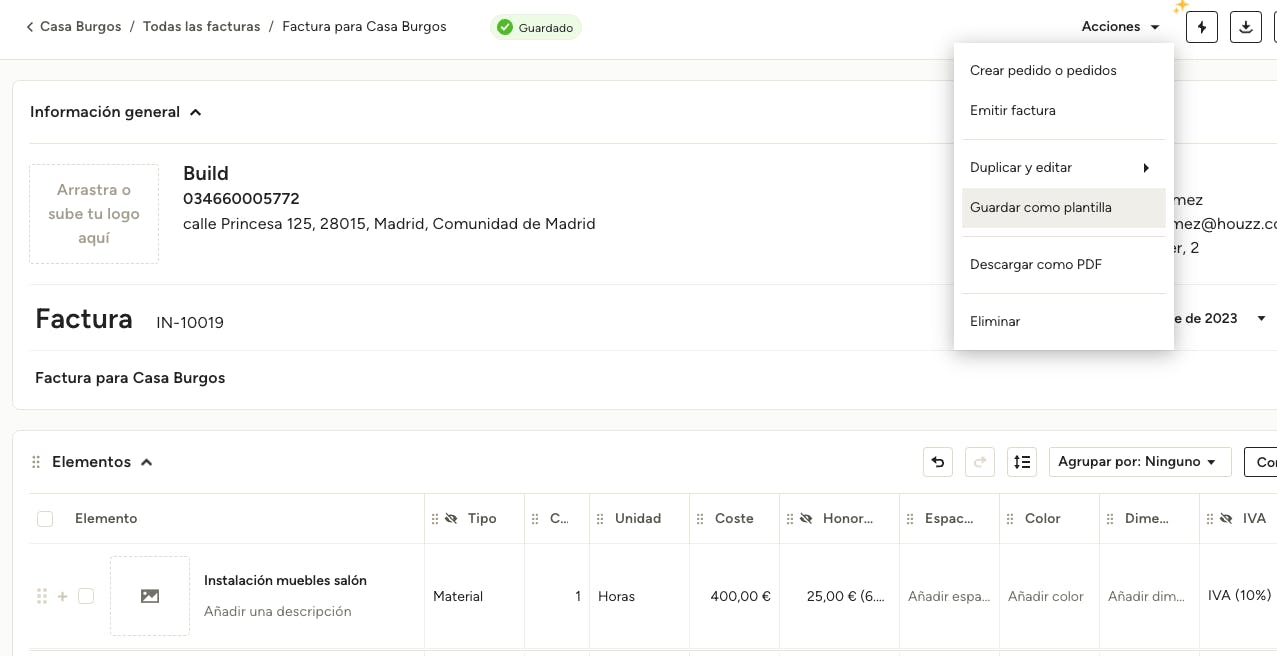
Crear tu propia plantilla de factura
Si tienes una plantilla estándar para tu empresa, que te gustaría utilizar una y otra vez, también puedes crear tu propia plantilla personalizada.
Una vez que hayas creado tu factura con el formato que prefieras, selecciona el desplegable Acciones y busca Guardar como plantilla.
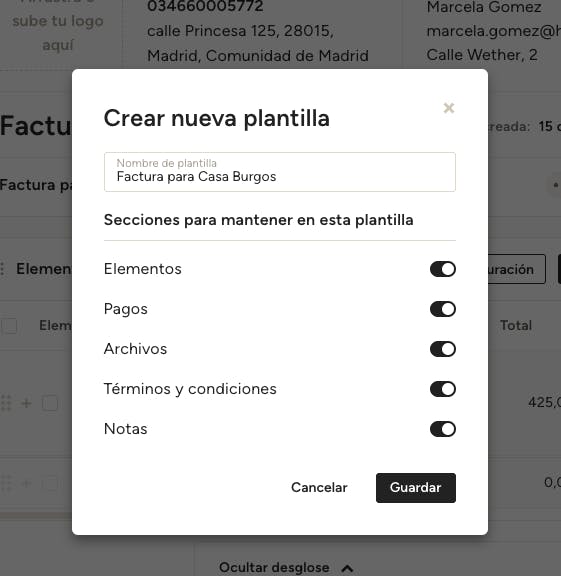
Desde ahí, puedes dar un nombre a tu plantilla y seleccionar todas las secciones que quieras conservar para tu plantilla de factura. Haz clic en Guardar.
Una vez que hayas creado tu plantilla, podrás acceder a ella en el Centro de Plantillas siempre que la necesites.

Crear una factura desde cero
También puedes crear una nueva Factura desde cero para personalizarla exactamente como quieras. Hay dos formas de hacerlo:
- En tu página de inicio de Houzz Pro, haz clic en el icono de Factura en la sección Crear nueva y selecciona "Desde cero", luego asígnala a un proyecto.
- Desde la sección Facturas dentro de un proyecto, haz clic en el botón Nueva Factura y selecciona "Desde cero".
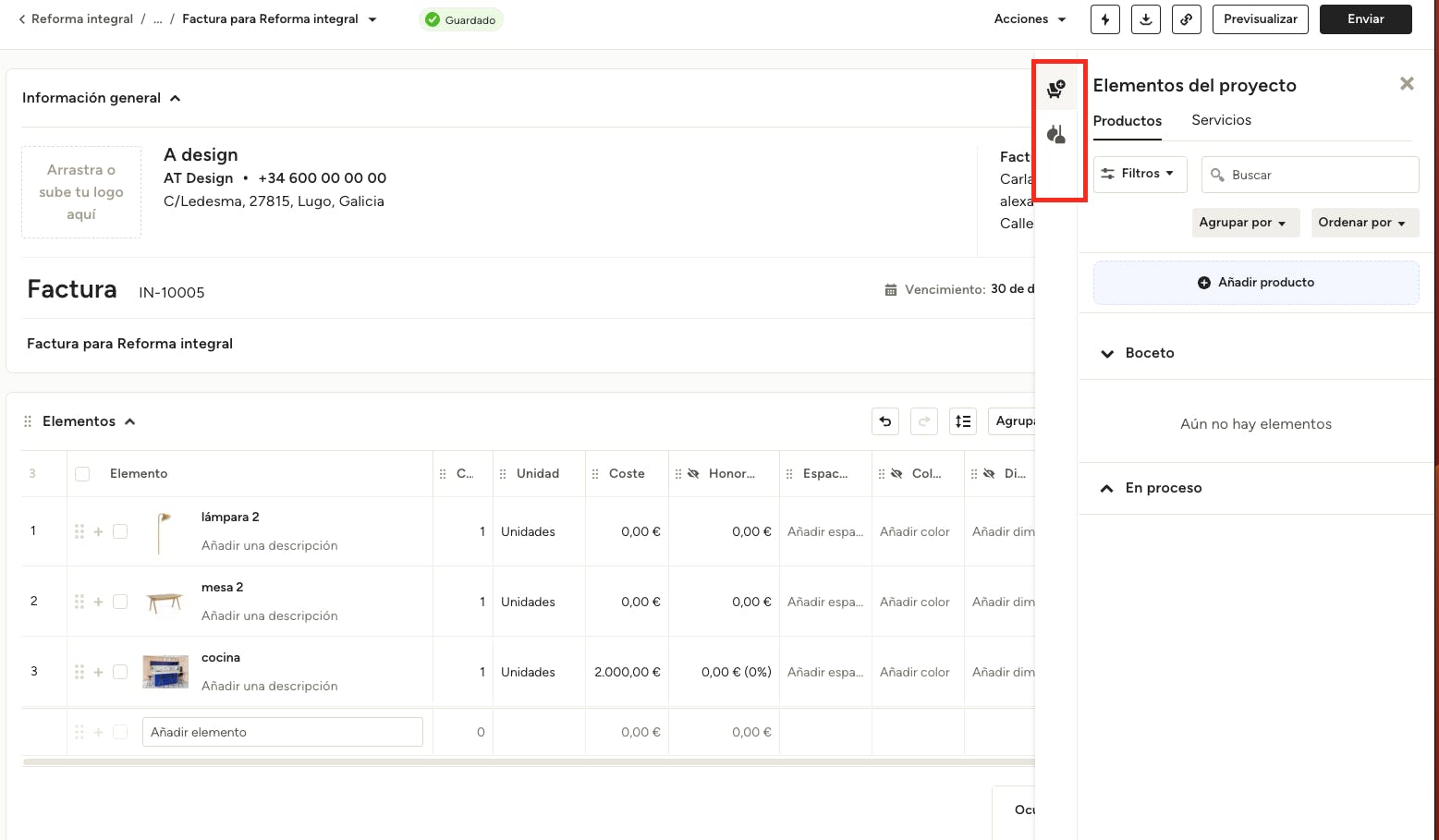
Añadir elementos
Una vez creada tu nueva factura, estás listo para añadir elementos. Puedes hacer clic en cualquier campo de una partida para añadir información manualmente, o hacer clic en el botón Desde catálogo, a la derecha, para acceder a tus Elementos del proyecto (icono de la silla) y a la Biblioteca de productos o Catálogo de productos (icono de la luz).
Utiliza los filtros y la barra de búsqueda para encontrar rápidamente los artículos que deseas , y luego haz clic en el artículo o artículos para añadirlos a la factura. Una vez añadidos, puedes actualizar manualmente los detalles, como las descripciones, la cantidad o marcar un artículo como sujeto a impuestos.
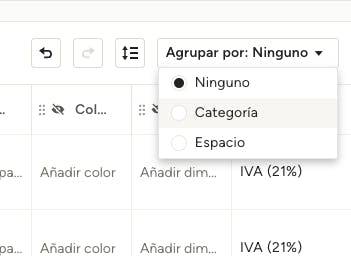
Agrupar elementos
Organiza tu factura como quieras agrupando tus partidas por categoría, habitación, cualquier campo personalizado de selección única que hayas añadido, o sin agrupar. Estas agrupaciones también se aplicarán al PDF descargado y a la vista de cliente de la factura.
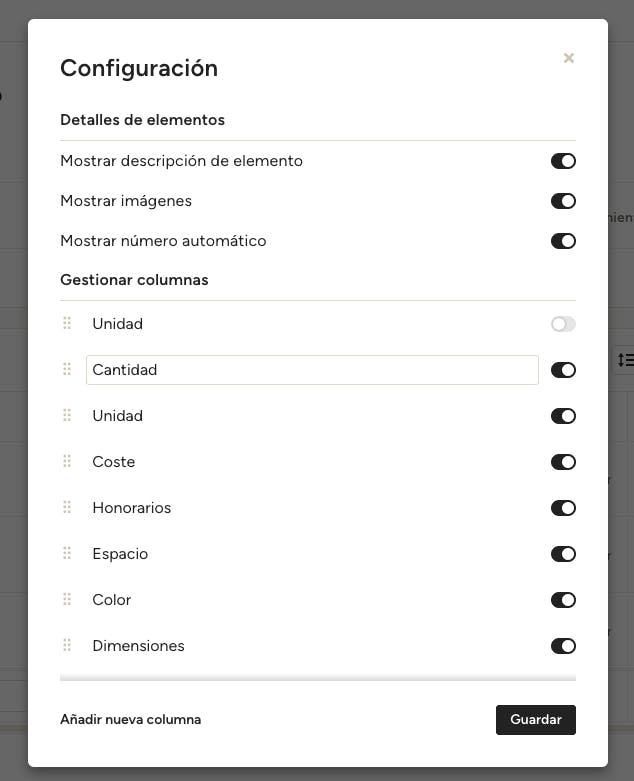
Personalizar columnas
Para añadir o eliminar columnas, haz clic en Configuración y activa/desactiva las columnas que desees mostrar u ocultar; esta vista es para ti y tu equipo, no para el cliente. Para editar lo que ve el cliente, consulta la siguiente sección sobre previsualizar y compartir.
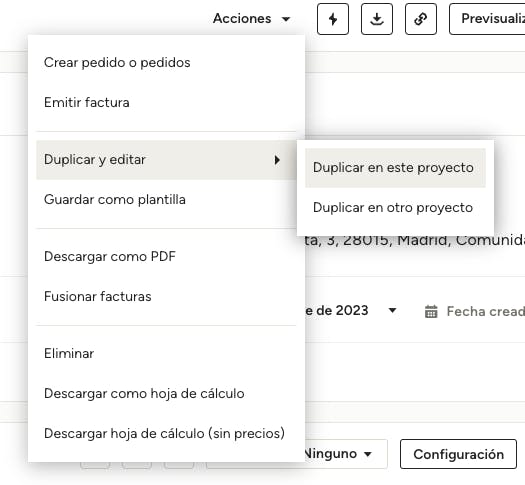
Duplicar factura existente
Si tienes una factura que utilizaste en un proyecto anterior y te gustaría volver a utilizar, también tienes la posibilidad de duplicar esa factura y moverla a otro proyecto. A continuación te explicamos cómo hacerlo:
- Abre la factura que deseas duplicar. Selecciona el menú desplegable Acciones y busca Duplicar y Editar.
- Desde ahí, puedes elegir entre duplicar la factura en el proyecto existente o duplicarla y moverla a otro proyecto.
3. Si decides utilizarlo en otro proyecto, sólo tienes que seleccionar ese Proyecto en el menú desplegable que aparece, o puedes optar por crear un nuevo proyecto para esta factura.
4. La factura duplicada estará ahora en el proyecto seleccionado para que puedas hacer los cambios que necesites.
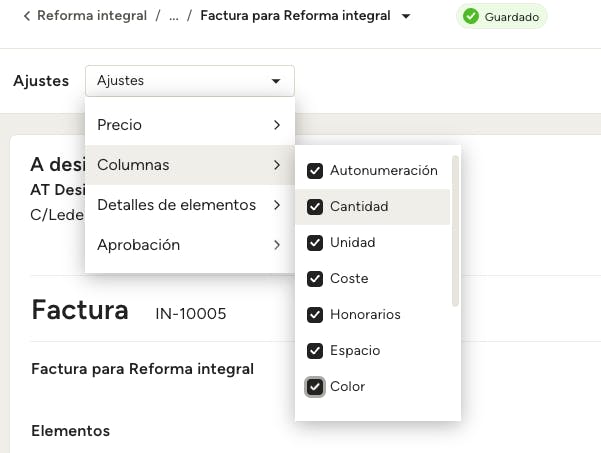
Previsualizar y compartir la factura
Antes de enviar tu factura, puedes previsualizarla y elegir exactamente qué aspecto tendrá para tus clientes.
Primero, haz clic en el botón Vista previa de la parte superior.
A continuación, utiliza el menú desplegable Configuración junto a "Personalizar lo que puede ver tu cliente" para marcar las casillas correspondientes junto a la información que deseas mostrar al cliente.
Nota: En la configuración de Aprobación puedes seleccionar "Emitir al enviar" para emitir automáticamente la factura cuando se envíe al cliente. Esto bloqueará el documento para cualquier edición posterior. Más información sobre la emisión de facturas en la sección siguiente.
Cuando tu factura esté lista, haz clic en Enviar y podrás utilizar tus plantillas de mensajes guardadas en lugar de escribir un nuevo correo electrónico desde cero cada vez. Tus clientes pueden ver la factura directamente desde su ordenador, teléfono o tableta.
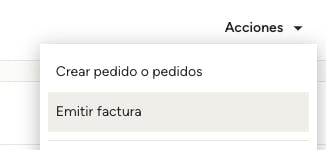
Emitir una factura
Cuando estés seguro de que ya no hay más modificaciones que tú o el cliente queráis hacer en una factura, emite el documento para bloquearlo frente a cambios posteriores; esto es a efectos contables.
Para ello, selecciona Emitir factura en el menú Acciones de la parte superior del documento y, a continuación, haz clic en Confirmar en la ventana emergente.
¿Quieres emitir automáticamente la factura cuando se envíe al cliente? En la configuración de Aprobación en el modo de vista previa, puedes seleccionar "Emitir al enviar". Esto bloqueará el documento para que no se pueda editar una vez enviado.
¿No ves las facturas en tus informes? ¡Comprueba que están emitidas!
Artículo relevante:
¿Buscas información sobre cómo crear una factura a partir de tus entradas de Tiempo y Gastos? Consulta este artículo sobre la gestión del tiempo y los gastos.